Hogyan változtassuk meg a jelszavát a Wi-Fi router lépésről lépésre
Ebben a cikkben fogunk beszélni, hogyan kell változtatni a jelszót a Wi fi router, valamint azt, hogyan kell helyesen védi a router a hackerek.
Gyenge védelmét Wi-Fi járhat kellemetlen következményekkel jár. Jelszó rendszeresen cserélni kell, hogy megakadályozza a jogosulatlan hozzáférést a hálózathoz. Különösen, ha a tüdő vagy a jelszavak, amely több számokat vagy betűket. Mit változtatna a jelszót a Wi-Fi-vel, meg kell nyitni a router beállításait oldal, és jelentkezzen be a jelenlegi adatok és a vezeték nélküli hálózati beállításokat visszaállítani a jelszavát.
Hogyan változtassuk meg a jelszavát a Wi-Fi router?
Tehát most már lépni a folyamat, hogy módosítsa a jelszót a Wi fi router. Ezért, hogy mindent dolgozott ki sikeres, meg kell felelniük a utasításokat.
Lépésről lépésre, hogyan kell megváltoztatni a jelszót a Wi-Fi router
1. lépés: Nyissa meg a router konfigurációs oldal
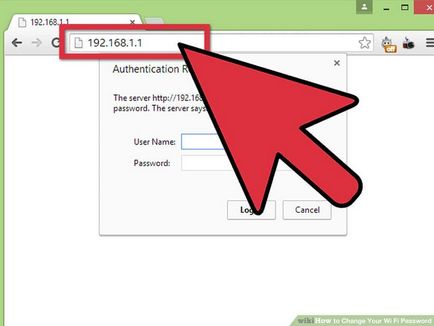
Nyissa meg a router konfigurációs oldalán. Elérheti a konfigurációs oldalon webböngésző segítségével a számítógép csatlakozik a hálózathoz. Ha elfelejtette a jelszavát, és nem tud csatlakozni a Wi-Fi, csatlakoztassa a számítógépet közvetlenül a router Ethernet-kábellel.
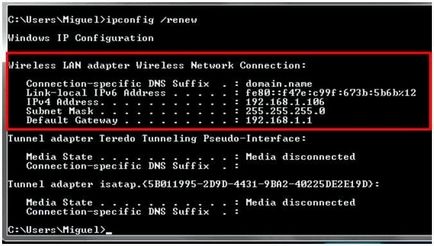
- Egyes routerek jön konfigurációs szoftvert. Ha telepítette a programot, akkor ahelyett, hogy a böngésző felületen.
2. lépés: Adja meg a felhasználói nevét és jelszavát
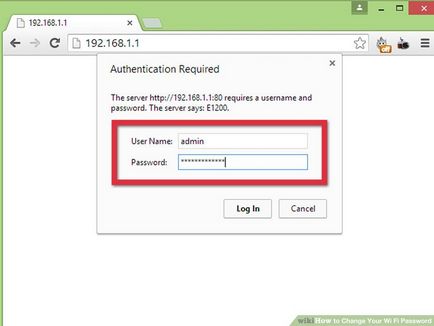
Írja be felhasználói nevét és jelszavát a router. Bármilyen forgalomirányító kéri a felhasználói nevet és jelszót adja meg a beállítást. Ha még soha nem változott ezeket az értékeket, a standard az ilyen adatok - admin és paroladmin. Egyes modellek, adatbevitel lehet:
De ha hirtelen megváltoztatta a jelszót, és elfelejtette, akkor vissza kell állítania a router beállításait tartja a reset gombot 30 másodpercig. Visszaállítása csinálni csak szélsőséges esetben!
3. lépés: Nyissa meg a vezeték nélküli beállítások szakasz
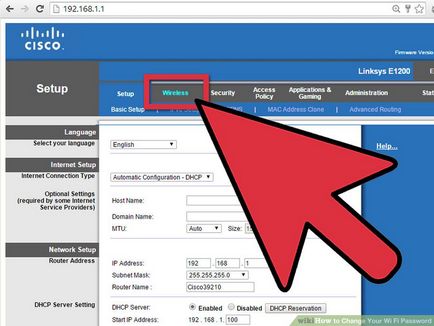
Nyissa meg a vezeték nélküli beállításokat. Miután belépett a router, meg kell találni, és nyissa meg a vezeték nélküli rész vagy WLAN. Ha a megnyíló ablakban, több al-szakaszok, válassza ki a biztonsági page - WirelessSecurity.
4. lépés: Változás a jelszót a router beállításait
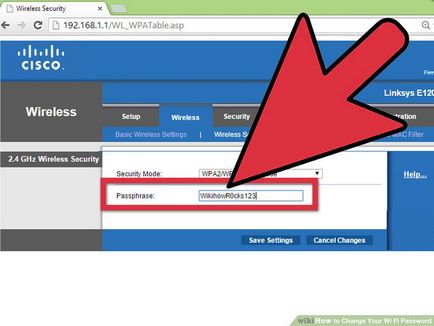
A jelszó módosítása. Keresse meg a dobozt, hogy azt mondja: „jelszó” vagy „kulcs”. Ebben a rovatban kell a jelenlegi jelszavát, akkor törölheti azt, és adjon meg egy újat. Így meg lehet változtatni a jelszót a Wi fi router. De megjegyezzük, hogy egyes útválasztók lehet kérni, hogy adja meg újra a jelszót, ellenőrizze, hogy helyesen adta meg.
5. lépés: Ellenőrizze és módosítsa a biztonság típusát
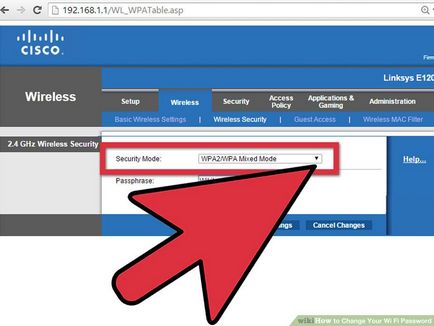
Ellenőrizze a biztonság típusát. Három alapvető típusú vezeték nélküli hálózati titkosítás: WEP, WPA és WPA2. A legbiztonságosabb megoldás WPA2 protokoll jobban válassza azt. Mivel az ilyen WEP titkosítás nagyon könnyű feltörni, egy tapasztalt támadó lesz szüksége maximum 30 percig, hogy hozzáférjen a hálózathoz.
6. lépés Változás a vezeték nélküli hálózat nevét
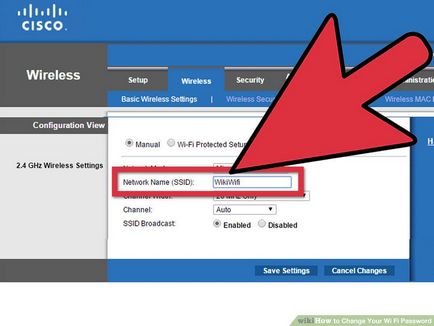
Nevének módosítása a vezeték nélküli hálózathoz. Amíg ezeket a beállításokat, meg lehet változtatni a nevét a hálózaton, amennyiben ez szükséges. Amikor létrehoz egy nevet, tartsa szem előtt, hogy a név egy nyilvános jellege és látható lesz minden tartományban a hálózat.
Vegye tudomásul. hogy a szabvány nevét Wi-Fi hálózatok gyakran érzékelik a támadók, mint egy könnyű célpont. Még ha fog állni erős jelszót, a hackerek hacker technikákat lelassíthatja a kapcsolatot.
7. lépés A beállítások elmentése
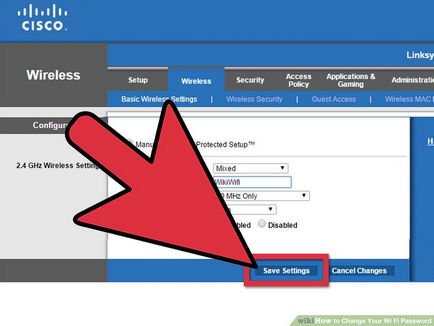
Mentsd el a beállításokat. Beállítása után egy új jelszót, győződjön meg róla, hogy kattintson alkalmazni vagy menteni. Ezzel a gombbal lehet elhelyezni a felső vagy az alsó verziójától függően a router.
A következő beállításokat az összes csatlakoztatott eszközök a vezeték nélküli hálózatban ki lesz kapcsolva. Be kell, hogy újra csatlakozzon az új jelszót.