Treat „vörösszem-hatás 4 lépésben
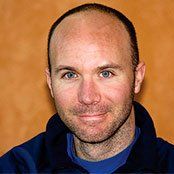
A hatás a „vörös szem” - sokáig „fejfájás” fotósok. Hányszor lövés a barátok és a család egy sereg ismerős tárgyakat, így kitörése miatt a felvételek a karakterek inkább látszott egy démon!

A hatás a „vörös szem” - sokáig „fejfájás” fotósok. Hányszor lövés a barátok és a család egy sereg ismerős tárgyakat, így kitörése miatt a felvételek a karakterek inkább látszott egy démon!
Hatás lép fel a fényképezőgép a vaku világítja meg a jelenetet. Ami alacsony fényintenzitás, a tanulók kitágulnak, hogy mi is rendesen látni. A hirtelen tört fény a kamera megvilágítja a belső felülete szemgolyó. A fény visszaverődik az ereket, amelyek lefedik a retina szemünk. Reflexió történik a képen tekintettel a baljós vörös izzás érkező szemét.
Azokban a napokban, amikor a digitális technológia nem létezik, a bemutató képek a hatását „vörös szem”, gyakran éveket szakértők photolaboratories matricák „házasság”. Ezáltal bizonyította ártatlanságát nyomtatókat a hatás használata okozta a flash „a homlokán.” Jelenleg - a digitális korban - ezek a fotók nem minősül hibás. Rengeteg módon lehet megszabadulni a „vörös szem”.
Legyen óvatos. image karakter lehet gondolni, hogy a járvány már megbotlott, és a „menj a dolgát”, anélkül, hogy megvárná a fő impulzus.
A gyakorlatban gyakran hajlamosak vagyunk megfeledkezni, hogy használja a megfelelő funkciót a kamera. Ebben az esetben kapcsolja be a számítógépet, és távolítsa el a hatását „vörös szem” a Photoshop. Az alábbiakban bemutatjuk, hogyan történik a 4 lépésben a Photoshop Elements.
Távolítsuk el a „vörös szem”, a Photoshop Elements
Step # 1. Automatikus „kezelés”
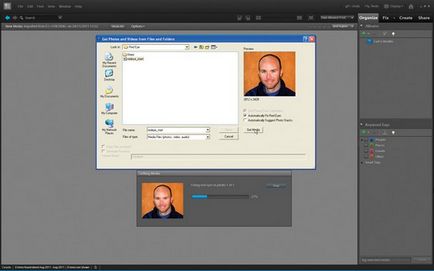
Step # 2. Próbáld újra!
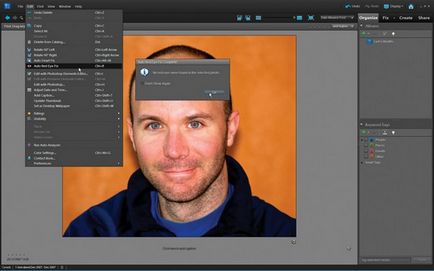
Azokban az esetekben, ahol a tanulók, szűk, annak ellenére, hogy a legjobb tudása szerint, a program nem ismeri hatással behozatali szakaszban. Hívjon az újra parancs automatikusan eltávolítja a hatását „vörös szem” a szervező (Szervező). A főmenü „Edit” -> „automatikusan eltávolíthatja a” vörös szem »(«Edit»->«Auto Vörössz.rögz»). Valószínűleg a program megjeleníti az üzenetet, hogy nem ismeri fel „vörös szem” a képen. Menj a kézi működtetés!
Step # 3. Egy gyors módja annak, hogy

Kattintson a bal egérgombbal a kis pop-up ikonra a fő panel a szervező (Szervező), majd válassza a „Gyorsan szerkesztés fotók» ( «Quick Photo Edit»). A program átvált a gyors szerkesztés üzemmódban (Quick Editor), amelyek rendelkezésre állnak a több közös szerkesztő eszközök. Közülük talál, és egy eszköz eltávolítása „vörös szem» (Red Eye Removal tool). Válassza ki azt a kis függőleges sáv balra eszközöket. Példánkban a pupilla mérete kicsi, mi meg a paramétert „pupilla mérete» ( «Pupilla méretére») 30% -kal egyenlő. Az alacsonyabb értékek „Blackout” paraméter ( «Darken Amount») 60% annak érdekében, hogy egységesen sötét tanulók.
Step # 4. egy mozdulat

Vigyük a kurzort egy piros tanulók úgy, hogy az „X” a középpontjában a tanuló. Kattintson a bal egérgombbal, akkor a program mintát vesz a vörös és cserélje ki a piros szín a fekete. Nem ugyanaz a második tanuló. Ily módon egyszerűen száműzni a démon hős a kép (miközben az „Automatikus” nem a jobb!). Emellett egy eszköz eltávolítása „vörös szem» (Red Eye Removal tool) megtalálja a fő módban.
