Telepítése és konfigurálása a rendszer EDS
Telepítése és konfigurálása az elektronikus aláírást a rendszer
2. Telepítés az elektronikus azonosítóval (Rutoken).
Figyelmeztetés. Mielőtt az illesztőprogram telepítése, győződjön meg arról, hogy az elektronikus Rutoken használ, amely nem kapcsolódik a PC / laptop USB-port.
1. Jobb klikk a fájlra a vezetők és fuss ez, mint egy rendszergazda, ahogy az ábrán látható.
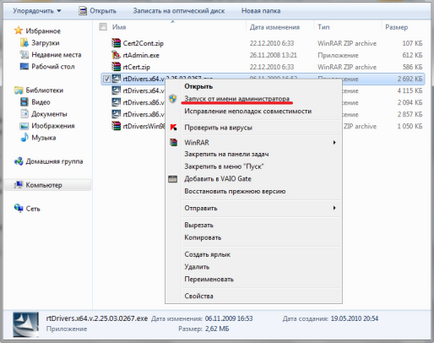
2. Kattintson a „Tovább” gombra kezdeni az illesztőprogramok telepítése a rendszerben.
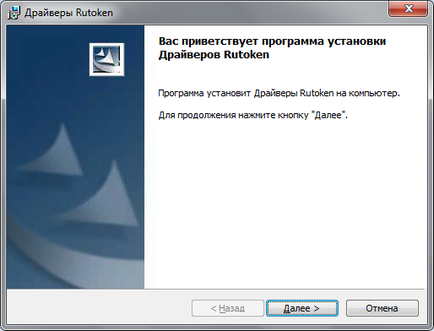
3. Kattintson a „Telepítés” gombra a telepítés megkezdéséhez.
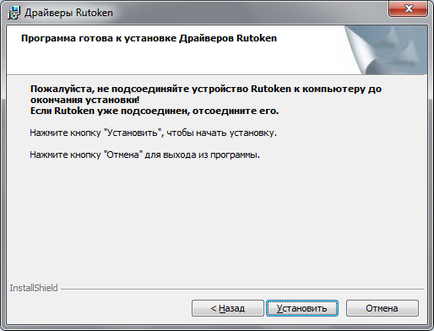
4. Várja meg, amíg a telepítés a vezetők.

5. végén a telepítési folyamat, kattintson a „Befejezés” gombra. Ha a telepítés után a rendszer kérni fogja, hogy indítsa újra végezze el a túlterhelés.
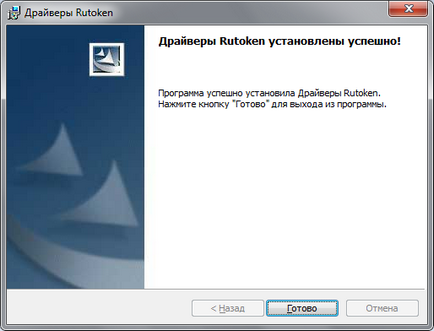
6. A számítógép túlterhelés, csatlakoztassa az e Rutoken azonosítót egy szabad USB-port.
7. Hagyja felismerési folyamat az elektronikus azonosító Rutoken, a rendszer.
Gratulálunk a sikeres telepítését és konfigurálását elektronikus azonosító Rutoken. a számítógépen.
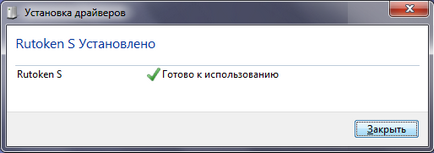
Részletes elektronikus azonosító eToken a telepítési folyamat, megtalálja a dokumentum oldalainak «eToken RTE 3,66 - vezető polzovatelya.pdf” az alábbi linkre kattintva.
1. Indítsa el a fájlt a telepítő program CryptoPro CSP, mint az ábrán látható.
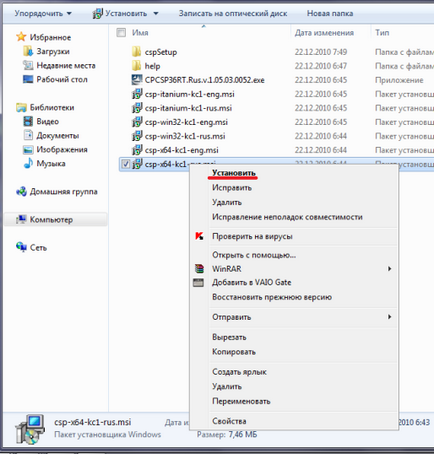
2. Kattintson a „Next” gombra az ablak beépítése szívesen.
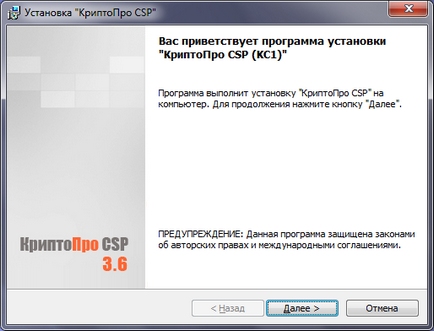
3. Olvassa el a licencszerződést. Válassza az „Elfogadom a feltételeket a licencszerződés” és kattintson a „Tovább” gombra.
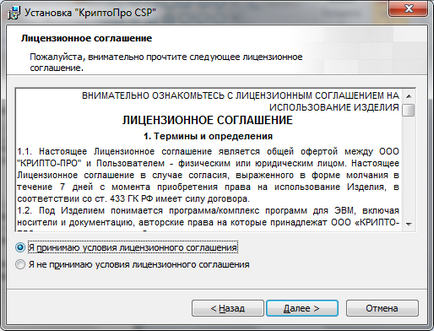
4. A javasolt ablakban írja elő szoftverek beszerzésének az adatokat a tulajdonos az engedélyt és sorozatszámát. Ha vásárolni, mint egy magánszemély, a „szervezet” üresen lehet hagyni. Válassza ki a "Next" ...
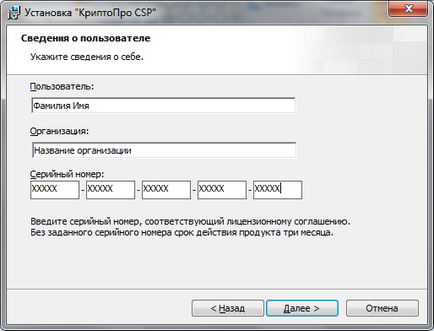
5. A következő ablakban, ami nem változik. Te egy szabványos komponensek telepítve lesz.

6. Kattintson az „Install” gombra a beállítások módosítása nélkül sem.
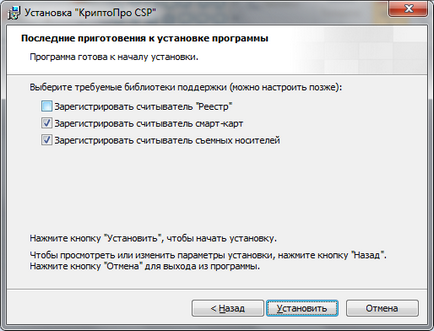
7. Várja meg, amíg a telepítési folyamat ...
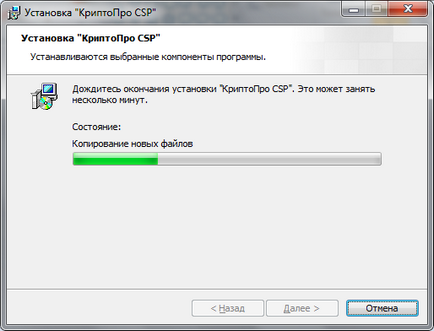
8. Ha végzett, kattintson a „Befejezés”.
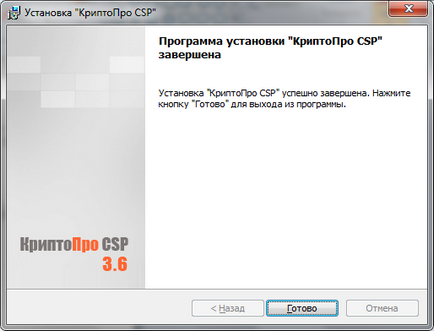
9. A sajtó doboz, a javasolt „Igen” lehet végrehajtani a rendszer túlterhelés.
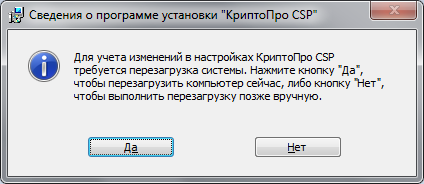
4. Gyökértanúsítvány telepítése.
A telepítés előtt a gyökér tanúsítvány letölthető a honlapon a tanúsító, hogy ki a digitális aláírás. Ha kap a mi elektronikus aláírás tanúsító központ vagy CryptoPro, kövesse ezt a linket, és mentse el az asztalon.
1. Kattintson a mentett fájlt úgynevezett «cacer.p7b», a jobb egérgombbal, és válassza ki az elemet, mint az ábrán látható.
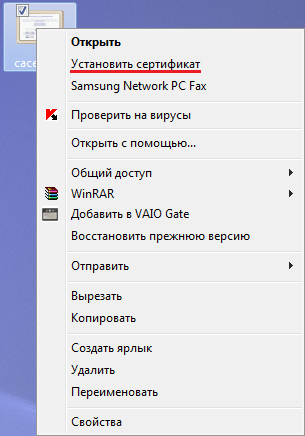
2. Kattintson a „Next” gombra a megjelenő ablakban.
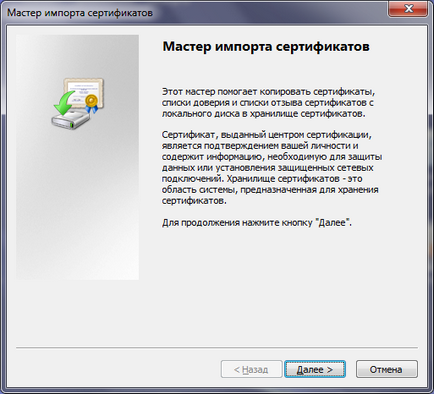
3. A következő ablakban válassza a „Minden tanúsítvány tárolása ebben a tárolóban”, és kattintson a gombra „Tallózás ...”.
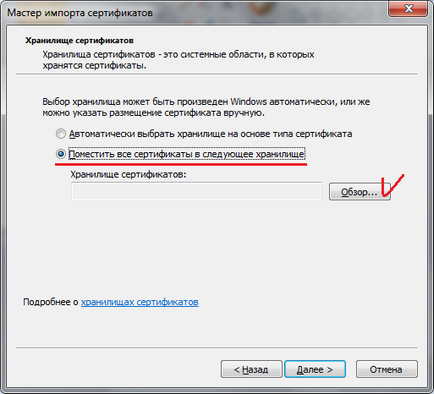
4. A felugró ablakban válassza a „Megbízható legfelső szintű hitelesítésszolgáltató” és kattintson az „OK” gombot.
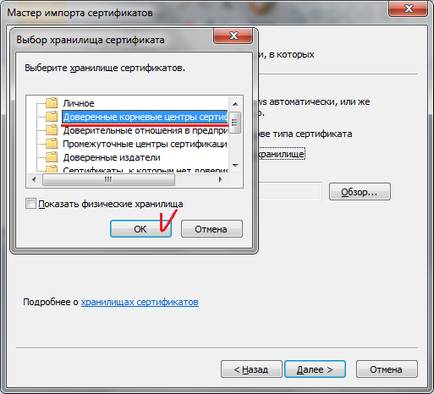
5. A felugró ablak bezárul, és ha kell, mint az ábrán látható. Ha az információ a „Certificate Store” mező nem jelenik meg, folytassa a 3., 4., és ismételje meg ezeket a lépéseket újra. Ha minden jelenik meg, az alábbiak szerint, kattintson a „Tovább” gombra.
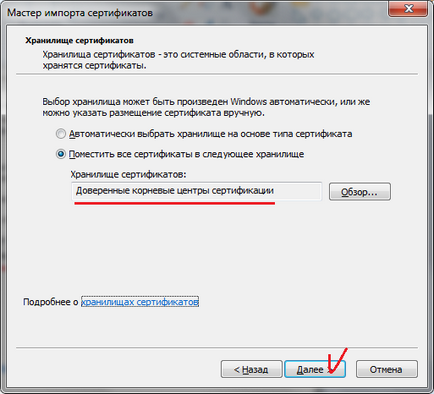
6. Ha elkészült, kattintson a „Befejezés”.
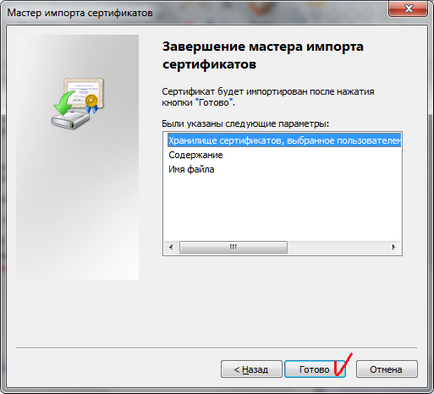
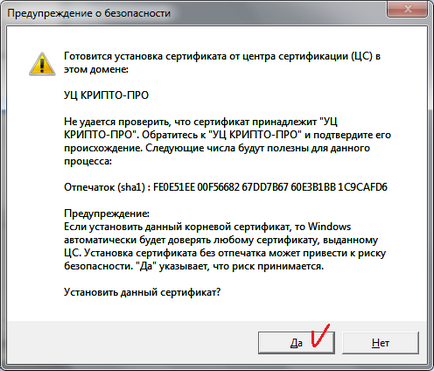
8. Ha az előző üzenet nem jelenik meg a következő ablakban kattintson az „OK”, ahogy az ábrán látható.
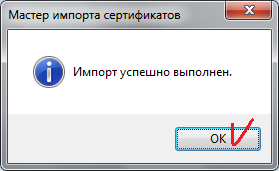
5. Telepítse személyes tanúsítványt.
1. A telepítés után a gyökér tanúsítvány, kattintson a „Start” gombra, nyissa meg a Crypto-Pro mappát, és válassza ki a lehetőséget Crypto-Pro CSP.
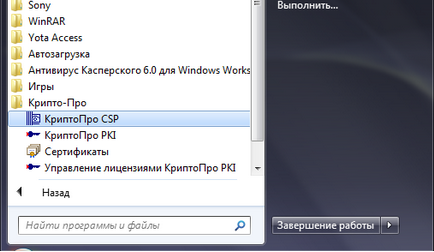
2. A megnyíló ablakban kattintson a lap „Eszközök”.
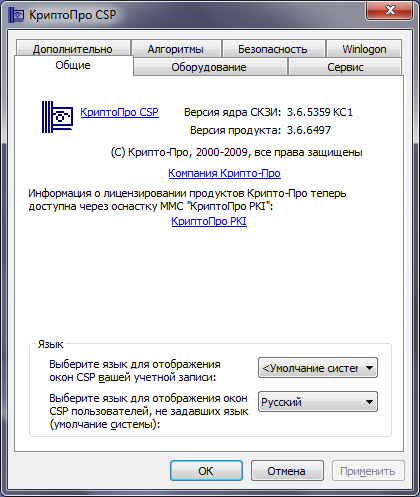
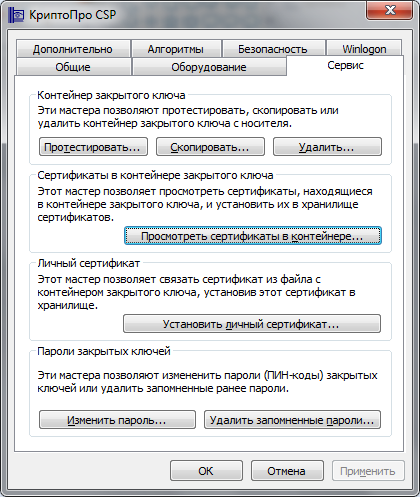
4. A megjelenő ablakban a mező mellett a neve a kulcs tároló, kattintson a „Tallózás ...”.
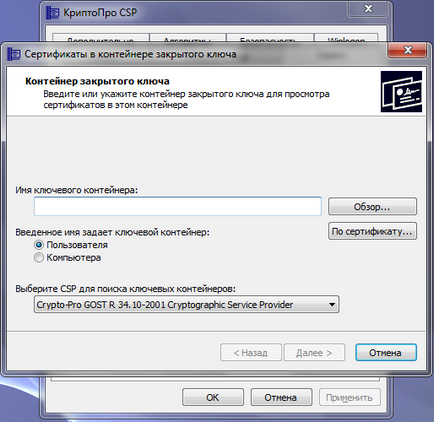
5. Legyen óvatos, amikor kiválasztja a kulcs tároló, ha az elektronikus média területén 2 vagy több kulcsfontosságú tartály! Kattintson az "OK" gombot.
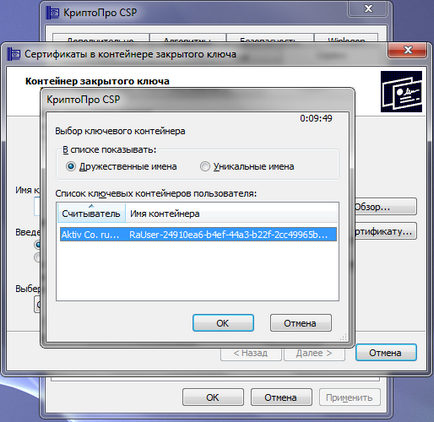
6. A „kulcs neve konténer” fel kell tölteni a nevét a kulcs tartályba. Kattintson a „Tovább” gombra.
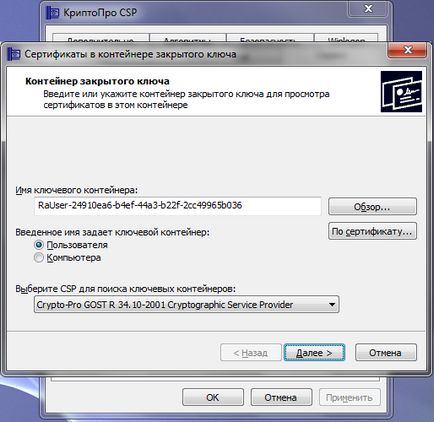
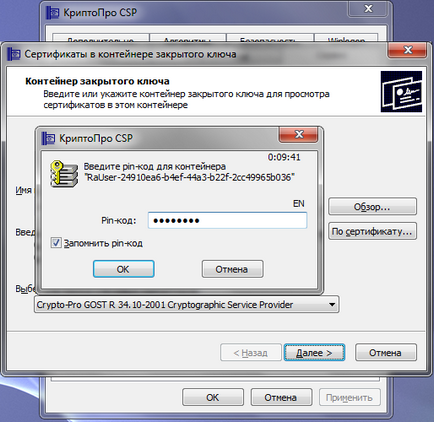
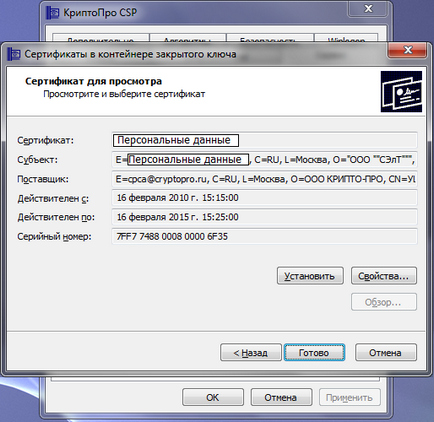
9. A pop-up ablak értesíti Önt a telepítés a tanúsítványt a boltban „Személyes”.

10. Annak ellenőrzésére, hogy a tanúsítvány telepítve van, és egy csomó csukott kulcspár, kattintson az „Install” gombra, akkor megjelenik egy üzenet jelenik meg a képen. Kattintson a "Yes". Ha az üzenet nem jelenik meg, ismételje meg a lépéseket újra.
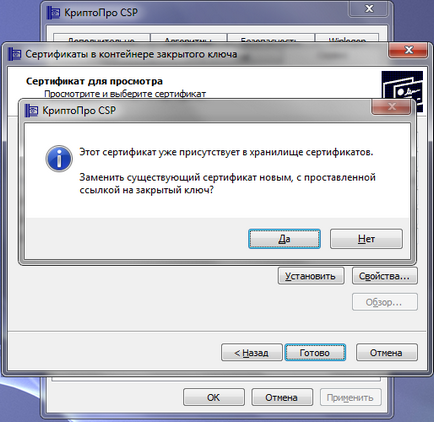
Ezután csukja be a CryptoPro CSP, felváltva nyomja meg a „Befejezés” gombra, és az „OK”. Telepítése és konfigurálása egy személyes tanúsítványt befejeződött!
6. A kötelező érvényű legfontosabb, hogy a tanúsítványt.
Ha a kötődése a tanúsítvány és kulcspár nem fordul elő, el kell végeznie egy sor olyan intézkedést alább:
1. Kövesse 1-7 5. bekezdésében leírt. A 8. lépésben kattintson a „Properties”.
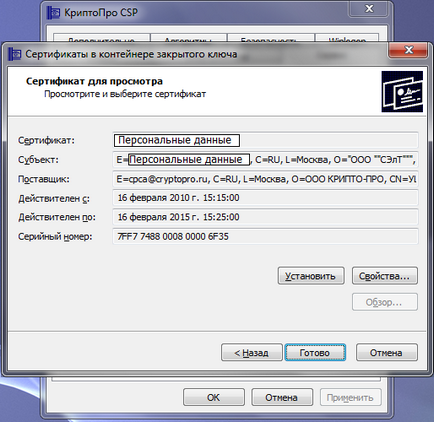
2. A tanúsítvány megnyílik a következő ablakra. Nézze meg az összes jelölt mezőket egy piros vonalat.
A mező „Kiállítva” nevének kell lennie a bizonyítvány birtokosa.
Feltétlenül kell egy jel, hogy van egy titkos kulcsot tanúsítványt.
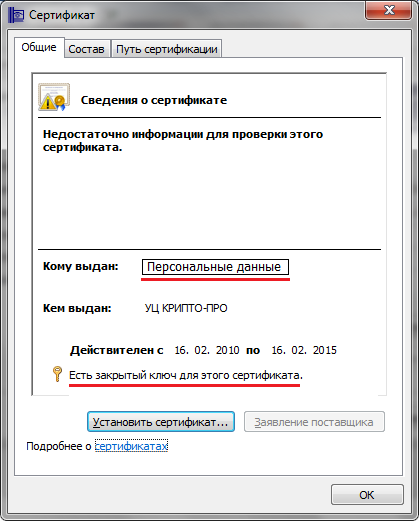
3. Kattintson a „struktúra” és válassza ki a „Másolás fájlba ...”.
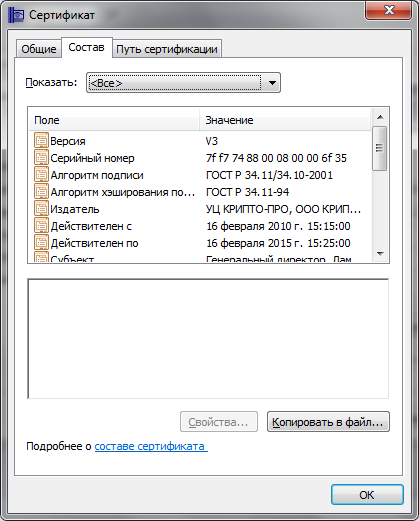
4. Ez megnyitja a tanúsítvány exportálása varázsló. Kattintson a „Tovább” gombra.
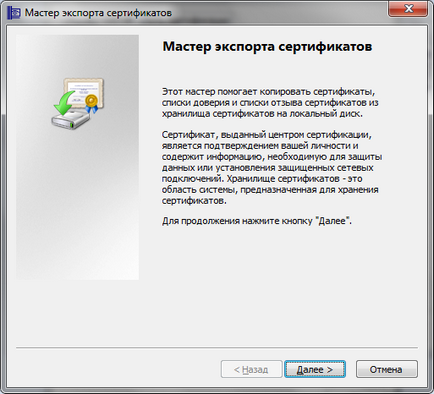
5. Kattintson a „Tovább” A következő ablakban, ami nem változik ,.
Ha kiválasztja az „Igen, a titkos kulcs exportálását”, meg kell mozgatni a jel a „Nem, ne a titkos kulcs exportálását”, annak érdekében, hogy elkerüljék a kellemetlen következmények (kompromisszum, veszteség, betörés, stb.)
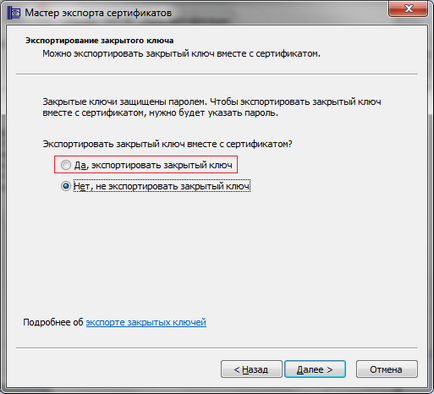
6. Kattintson a „Next” megváltoztatása nélkül semmit.
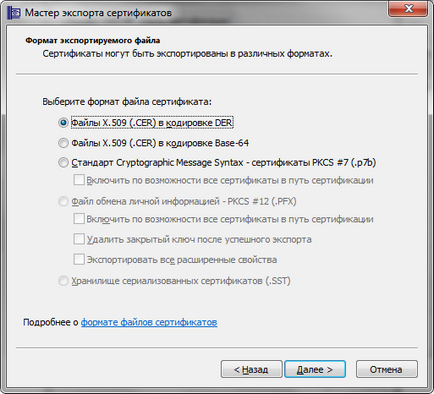
7. A „File Name” adja meg a nevét a kényelem és kattintson a „Tovább” gombra.
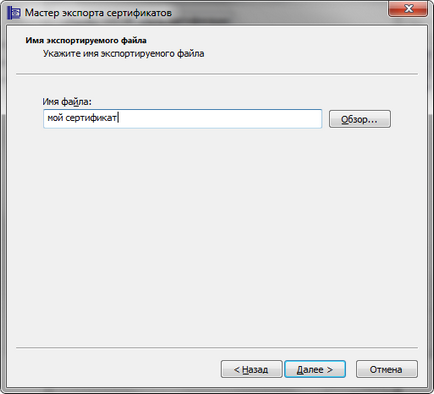
8. Az utolsó ablakban figyelmét az útvonal (alapértelmezés szerint C: \ Windows \ system32 \ nevét sertifikata.cer), majd kattintson a „Befejezés”.
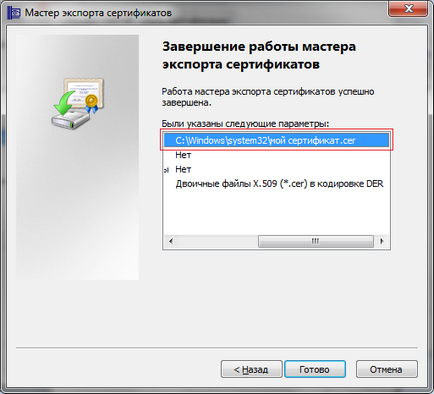
9. Másik megoldás, zárja be az ablakot, ha megnyomja a „OK” és a „Befejezés” gombra.
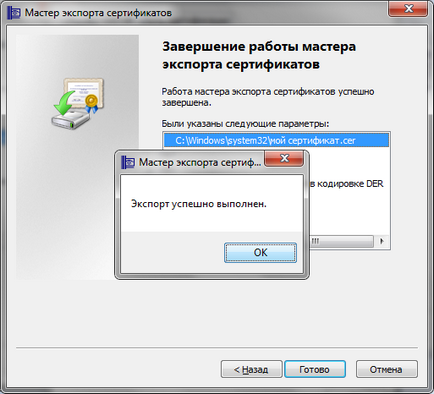
11. Nyílt CryptoPro CSP és a lap „Eszközök”, majd az „Install személyes tanúsítvány ...”.
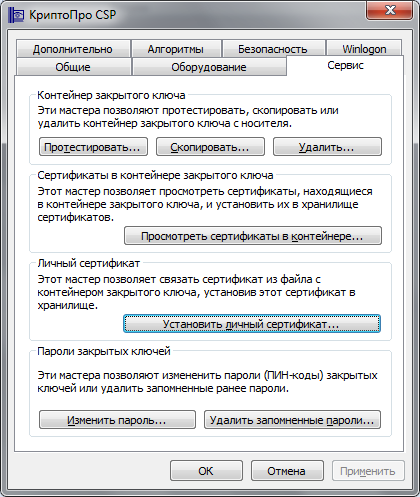
12. Kattintson a „Tallózás ...”
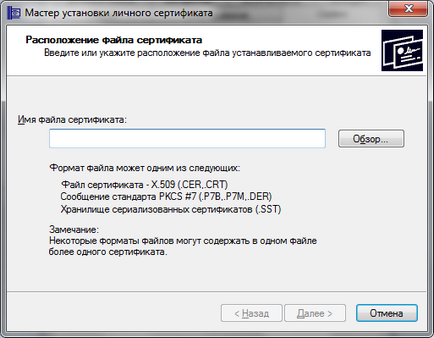
13. A megnyíló ablakban keresse meg a bizonyítványt mentett fájl korábban.
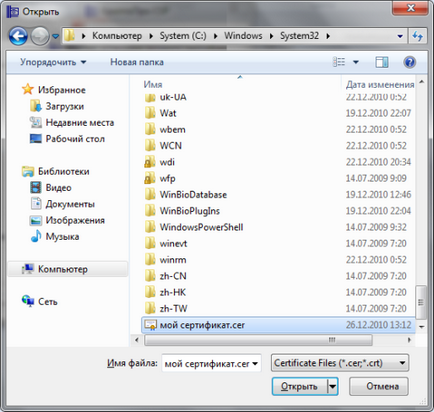
14. Ellenőrizze a személyes adatait és kattintson a „Tovább”
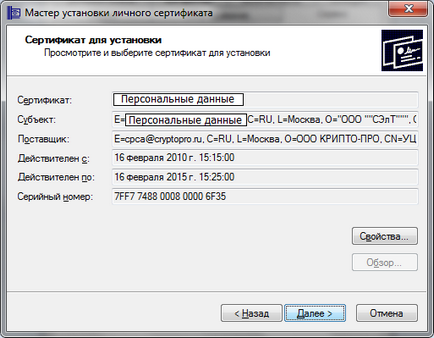
15. A következő ablakban válassza a „Find tartály automatikusan” és a „Next”
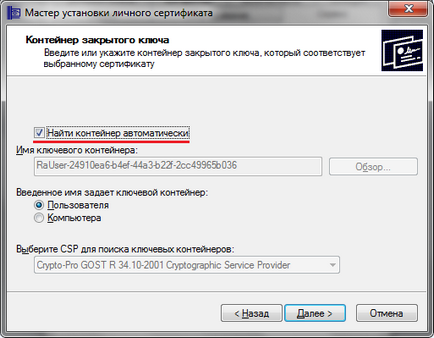
16. Egy másik változat szerint a gombra kattintva, amint az ábra - 1. „Áttekintés”, 2. „OK” gombot.
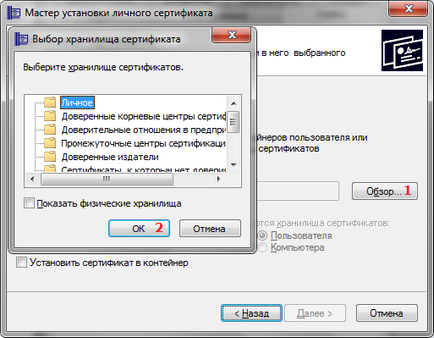
17. Kattintson a "Next"
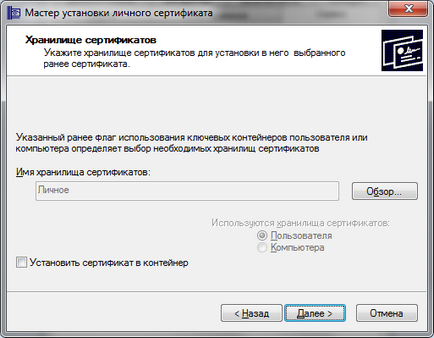
18. Ellenőrizze a személyes adatait és kattintson a „Befejezés”. A befejezést követően értesíti a pop-up ablak telepítése személyes tanúsítvány sikeres volt.

19. Ha ezt az üzenetet kapta, a személyes tanúsítvány telepítve lett korábban.

7. Helyezze CryptoPro EDS böngésző plugin.
bővítmény telepítése „CryptoPro EDS böngészőbővítménnyel” kell elvégezni, csak pomle közel minden böngésző a munkahelyén
1. Kattints a linkre. a „Crypto” hivatalos honlapján, és töltse le az egyik a két plug-in, ami megfelel az a számítógép konfigurációját - version 1.5 vagy 2.0 verzió
2. Válassza ki a plug-in telepítése, kattintson a „Yes” gombra
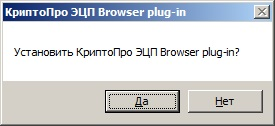
3. Ha már van ez a plugin, akkor megjelenik egy üzenet, mint a képen. Kattintson az „Igen”, és folytassa a telepítést a plugin.

4. Az utolsó képernyőn hagyja jóvá a számítógép túlterhelés, telepítése után a plugin.
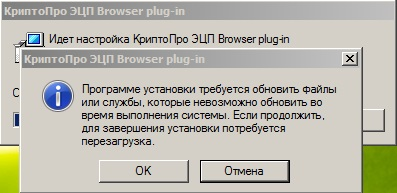
5. Indítsa újra a számítógépet, és lépjen a következő lépésre
8. beállítása Internet Explorer.
1. Indítsa el a böngészőt. Ide Internet Options, amint az az ábrán látható.
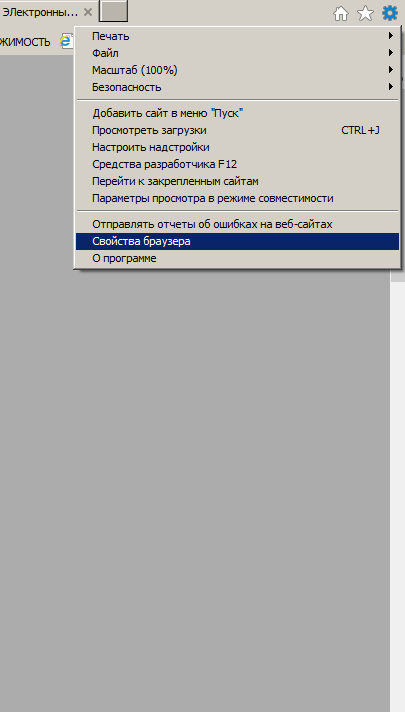
2. Az ablak „Internet Options”, válassza ki a biztonsági zóna „Megbízható alkatrészek”, és hogy a böngésző beállításait módja szerint az ábrán látható - állítsa be a biztonsági szint csúszkával „Low”, elfog ez a kurzorral és lenyomott bal gomb egér.
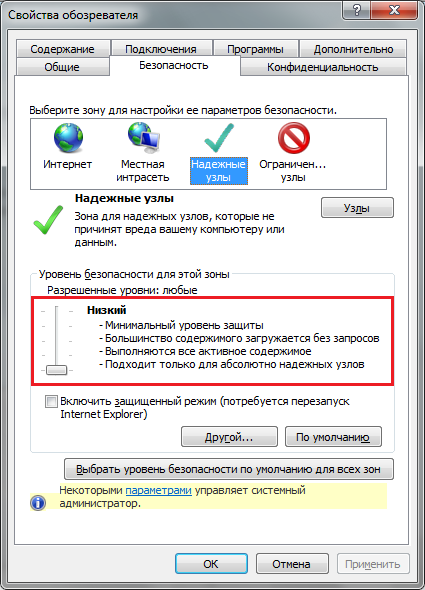
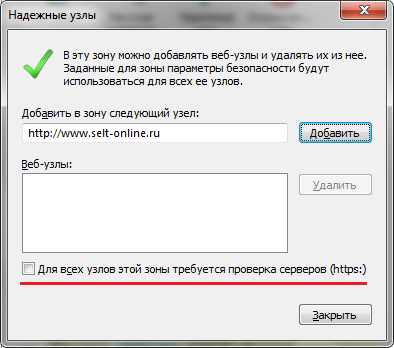
... egyébként, minden egyes megnyomásakor a „Hozzáadás” gombra, akkor ezt az üzenetet kapja.
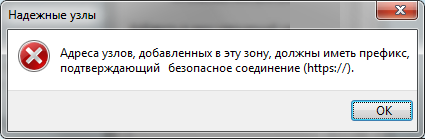
4. Hasonlítsd össze a böngésző beállításait, hogy a képen látható.
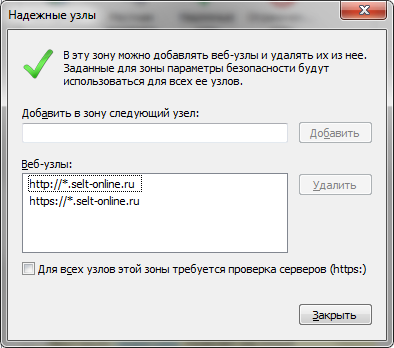
A telepítés ellenőrzéséhez elektronikus aláírás, kövesse ezt a linket. és a fizetési oldalra, kattintson a „Sign dokumentumok”. Kövesse az utasításokat:
1. A pop-up ablak, a rendszer arra kéri, hogy erősítse hozzáférést. Kattintson az „Igen”
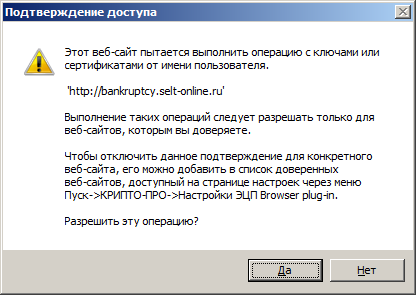
2. Nyomja meg a «igen» ...
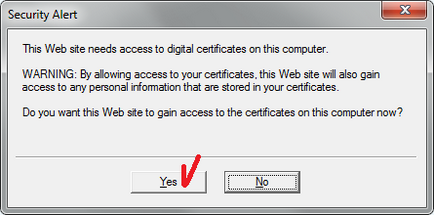
3. Válassza ki a tanúsítványt.
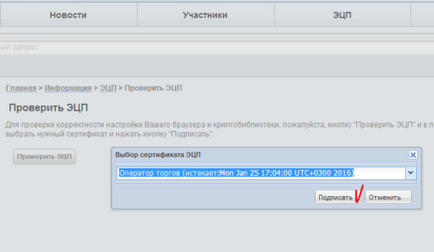
4. Nyomja meg a «igen» ...
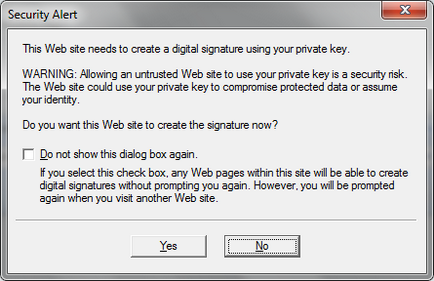
5. Ha szükséges, adja meg a PIN-kódot az elektronikus kulcs hordozót.
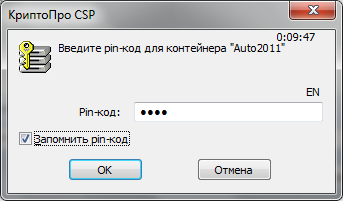
6. Amikor a vizsgálat befejeződött, a rendszer megjeleníti az egyik két üzenetet:
pozitív eredménnyel (ábra. 1)
negatív eredményt (ábra. 2)
Ha a rendszer valamilyen okból, az elektronikus aláírás tekinthető alkalmatlannak dolgozni a kereskedelmi platform, hívjon minket tel. +7(495)787-7428 szakértők és a Call-center segít megoldani a problémát.
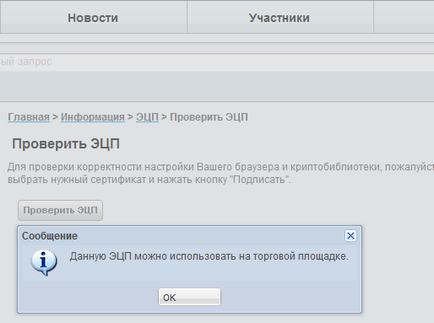
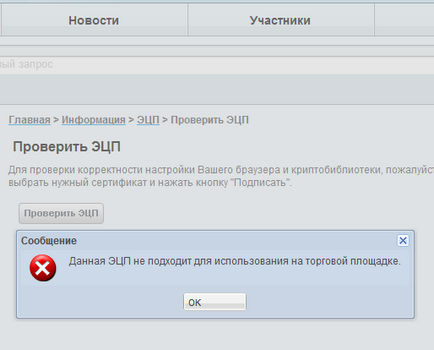
Ha mindent megtettek az utasítások szerint, de még mindig a digitális aláírás nem működik, akkor lehet csatlakozni, hogy ellenőrizd a beállításokat, és állítsa be, ha szükséges. Ehhez szükség van egy előre telepített szoftver ( „Ammyy Admin” vagy „TeamViewer”) és a jobb adimnistratora a számítógépen.



Kedves szervezők a kereskedés a közeljövőben, akkor fizetnek a szolgáltatások funkció ETP hitelkártya keresztül PayAnyWay szolgáltatás elérhető lesz.