Hogyan írjunk szöveget egy kört a Photoshop lépésről lépésre
Jó napot, kedves olvasók. Továbbra is megérteni az alapokat a Photoshop létrehozni hűvös elemek, amelyek segítenek létrehozni lenyűgöző honlapok és kapok egy jó eredmény rajta.
Még ha nem különösebben akar megérteni olyan dolgokat, mint a design. Tudom, milyen photoshop és látni a különböző technikák szükségesek. Ez segít, hogy nézd meg a honlapon keresztül a mások szemében, és hogy ajánlják a művészek új technikákat.
Ma megmutatom, három módon írni a szöveget egy kört a Photoshop: ketten nagyon egyszerű, és egy másik - érdekes. Biztos vagyok benne, a legtöbben nem is tud egy ilyen elképzelés probléma. Folytassuk?
Egy egyszerű módja annak, hogy dolgozzon szöveget egy kört kezdőknek
Nem számít, hogy megnyitott Photoshop először vagy ismételten elvégzett projektek. Mindhárom darab tanácsot is adok ebben a cikkben ne nyomják el a problémát. Ez csak az egyik alkalmas a különböző feladatokat. Ezt gyakran használják létrehozásakor feliratok és logók. Ahhoz, hogy egy ilyen képet, ez körülbelül két percig.

Minden nagyon egyszerű, csak a további funkciók kisebb. Sokkal „play” nem fog működni a mintát, de a kezdők is ideális. Minél változatosabb választás, annál könnyebb az, hogy egy félelmetes képet. Idővel eljön tapasztalat, különösen akkor, ha nem félsz, hogy állítsa nehéz feladat, hanem megismerkedhetnek az alapvető technikákat is szükség.
Kezdeni, hozzon létre egy új dokumentumot. A méretek nem olyan fontos, szoktam 800x800. Természetesen, akkor nyissa meg a kész képet, és dolgozik rajta.
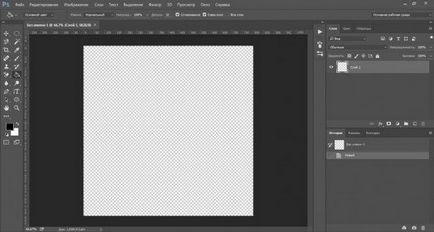
Az első dolog, amit tettem kitöltési réteget felhívni könnyebb. Azt hiszem, a probléma nem merül fel itt. Paint Bucket Tool, és válassza ki a színt. Minden a Paint. Ezután válassza ki a szöveget a jobb oldalon a eszköztáron.
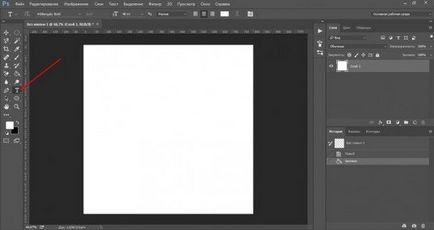
Ha azt szeretnénk, hogy megteremtse a felirat egy kört ezzel a módszerrel, akkor létre kell hozni két rétegben. Vegyünk egy kifejezés, mint: „alkut - sétálni bátran”, és osszuk két részre. Kattints a képre, háttér, és adja meg az első rész. Ezután kattintson a kész réteg ismét rákattint a képre, és az írás egy második része.
Ennek eredményeként már két szöveges réteget.
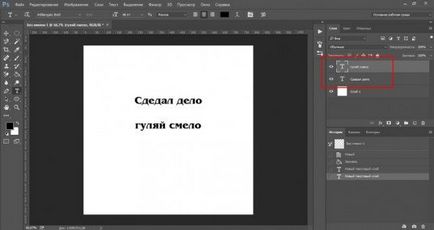
Kattintson az egyik ofthem jelölje ki. Ezután kattintson a „Warp szöveg” a felső panelen.
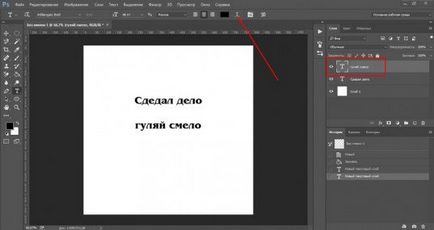
Lesz kiegészítő menü. Aztán mindenféle változások a lehetőséget abban a pillanatban, szükségünk van az első lehetőség: „Arc”.
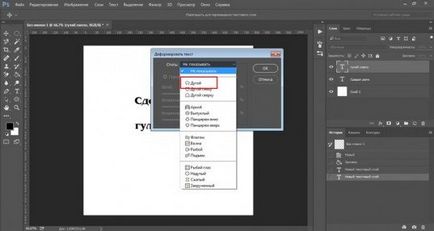
Most mozgassa a csúszkát funkció „Bend”. Mentse a módosításokat.

Most kattintsunk a második réteget, és átalakítja a szöveget újra.
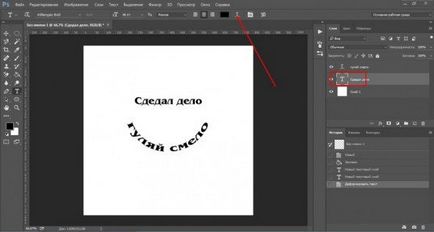
Van hajlítva a másik irányba.
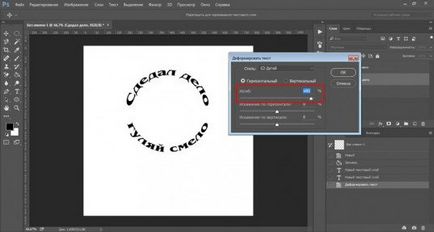
Nagyítás szöveg, változtatni a színét, a betűtípus és minden mást is, kattintson a réteget, majd adja meg a szerszám: „Szöveg”. További panel található a tetején van.
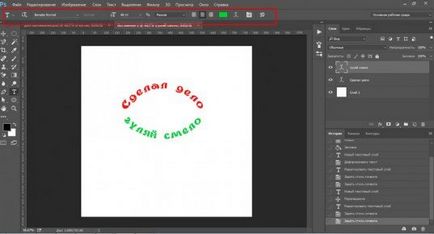
A bonyolultabb változat számos hasznos tulajdonsága
A Photoshop akkor is, hogy a képet a nyomtatási stílus, a szöveg világosan illenek egy kört. Az ilyen képek ideálisak a különböző elemei a helyszínen, gyakran használják ezt a technikát, hogy nyitóoldal.
Tehát hozz létre egy új dokumentumot. Saját mérete 800x800 újra.
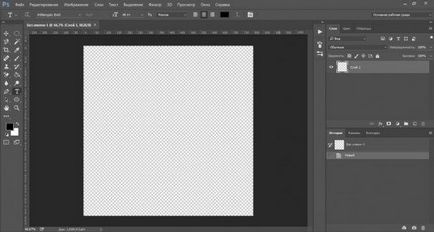
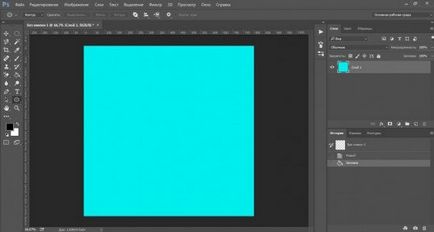
Egy nagyon fontos pont. Alapértelmezésben húzunk „számok”, de most ki kell választania a felső panel „Kontúr”.
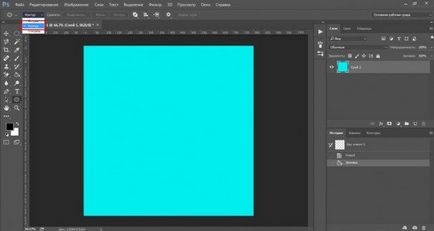
Ahhoz, hogy rajzoljon egy tökéletes kört, tartsuk lenyomva a Shift billentyűt.
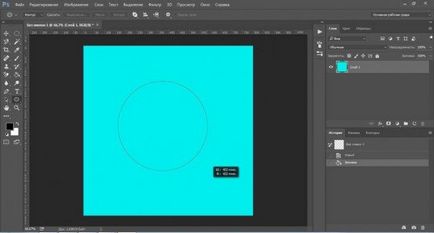
Most kattintson a „szöveg” az eszköz.
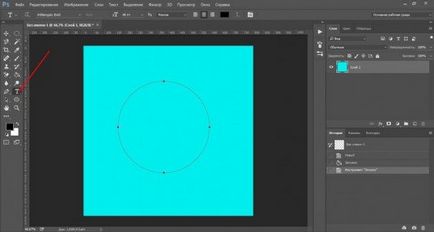
Mozgatni a kurzort mellett a kör kerületének belül vagy kívül. Amíg a kurzor szabvány, hogy azt az alábbi ábra mutatja.
Remélhetőleg, ez nem lesz probléma. De egy ilyen kurzor jelenik meg a kört. Továbbra is csak a nyomtatott szöveget.
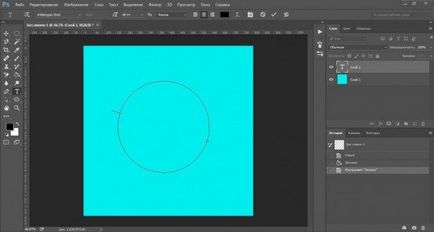
Most válassza ki az eszközt „a kontúr mentén nyíl” a bal oldali panelen, a legvalószínűbb, hogy ott van alapértelmezés szerint. Capture pontok egy körön és elkezdenek mozogni az óramutató járásával megegyező vagy azzal ellentétes irányban. Nem számít, mindaddig, amíg nem mászik be a központ a kurzort. Mozgás a kerület. Most meg fogja érteni, hogy miért.
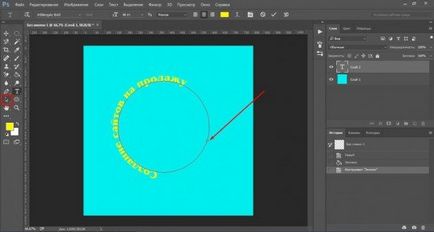
Így kaphat.
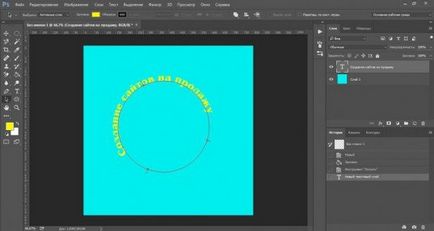
Ha a kurzor a körön belül, és a szöveg kerül belsejében található a szám.
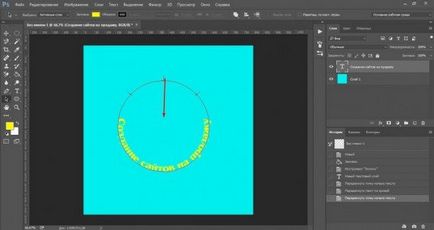
Mellesleg, vegye figyelembe, hogy a kurzor is meg fog változni, és úgy néz ki mint a képen látható.
Ha hívja a limit, néhány szót eltűnnek.
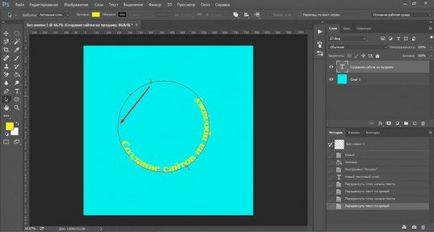
Mi a teendő ebben az esetben?
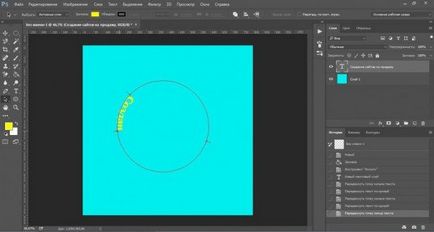
Húzza a kurzort. Látod, én véletlenül költözött kurzor nem a külső kör és ezen keresztül a központ. A levelek kerültek a belsejében.
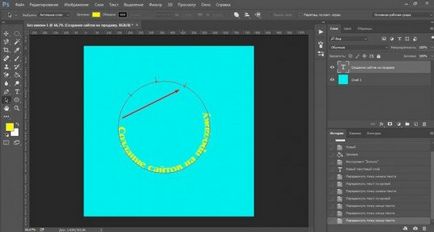
Azt is mozgathatja a képet húzza ugyanazon a ponton. Nem szükséges, hogy bármilyen további gombok.
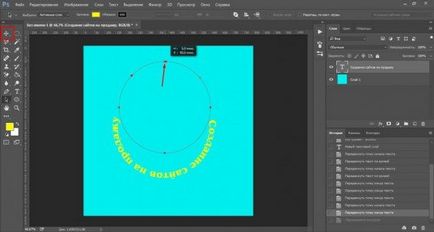
Nos, hogy megszabaduljon az áramkör, kattintson bármelyik réteg szöveg mellett. Például, a háttérben.
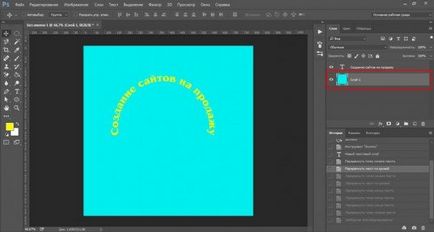
Egy másik érdekes módon, hozzátéve: „A nap a szavak.”
Ez a módszer ritkán használják, de ideális a weboldalak és képek a szovjet stílusban. Ismét, hozzon létre egy új dokumentumot.
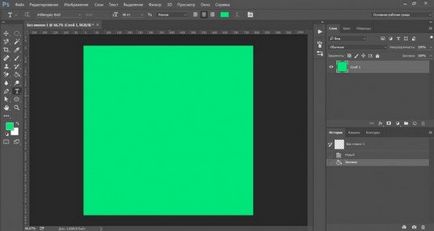
Most válassza ki az eszközt „függőleges szöveg”.
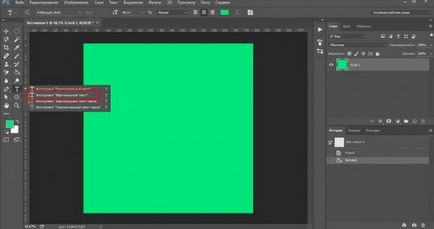
Színeket válasszon, amelyek fog írni.
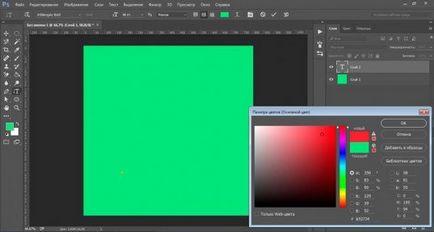
By the way, ha problémái vannak a kombinációt vagy egy kezdő, és töltenek sok időt, hogy válasszon a palettán, akkor használhatja a szolgáltatást www.colorscheme.ru. Ő segít megtalálni a tökéletes kombináció minden projekthez. Bizonyos későbbiekben írok majd egy külön cikket róla, ő csomagolt, de az alapvető lehetőségek nagyon világos. Maguk is próbálja megérteni.
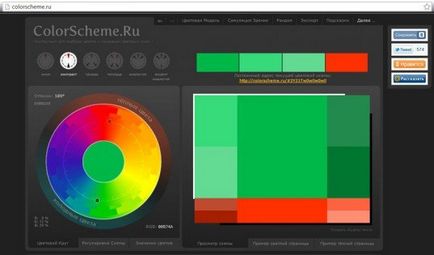
A legjobb, ha ezt a módszert alkalmazzák, hogy egyedi szavak vagy rövid kifejezések. Írja mindegyik egy külön rétegen. Ahogy az első módszer, amely megmutattam ezt a cikket. Ezután menj a „Filters” részt, és keresse meg a „torzítás”.
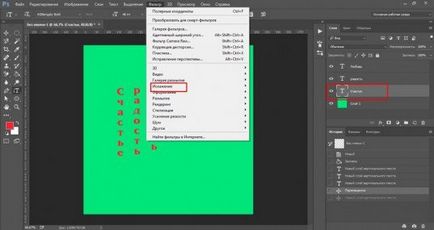
„Polar koordinátái” Itt kell.
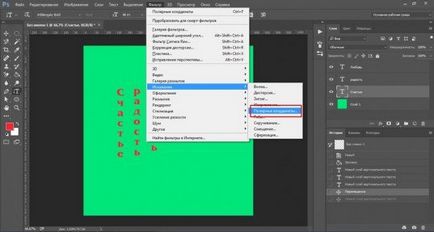
Mielőtt alkalmazni ezt a szűrőt el kell raszterizálni alakja. Ez azt jelenti, áthelyezve azt a szöveget rétegről a másikra. Legyen óvatos. Ezután lehetetlen lesz változtatni a betűtípust. Mindazonáltal egyetértek.
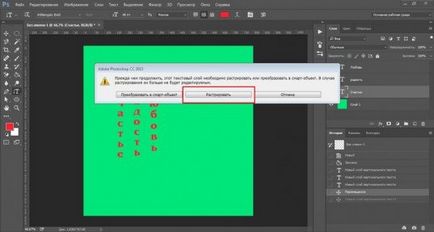
Most kattints a „Négyszög Polar” és kattintson az „OK”.
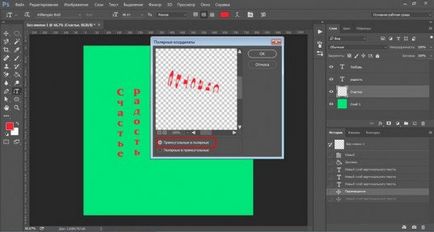
Így teszünk minden szöveges rétegeket.
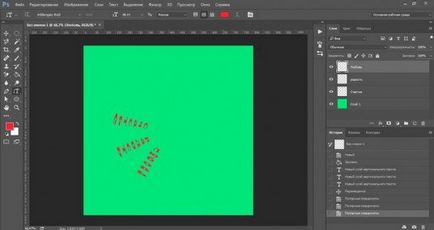
Ha továbbra is szeretné változtatni a szöveg színét, akkor nyomjuk le a Ctrl billentyűt, és kattintsunk a réteg thumbnail.
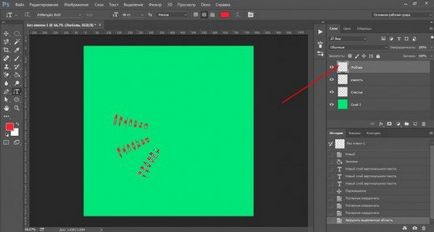
A jobb oldalon, a Rétegek panelen keresse meg a gombot.
Van egy menü. Válassza ki, mit szeretne: egy gradiens színt vagy mintát.
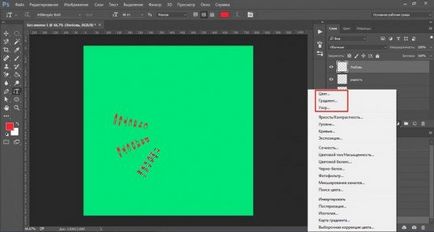
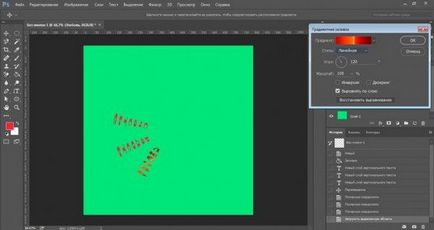
Ha nem hozható létre színátmenetek vagy te, mint én, akkor könnyebb használni kész, akkor tudom ajánlani a szolgáltatást www.photoshop-master.ru. Itt lehet letölteni teljesen ingyen.
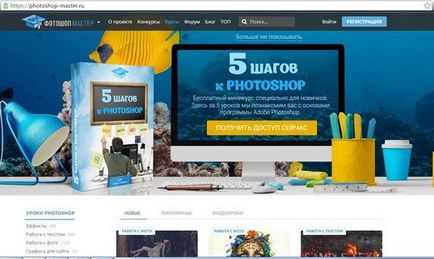
Itt, a „Kiegészítők” van egy csomó betűtípus, színátmenetek, és így tovább. Ha nem tudja, hogyan kell telepíteni őket, meg egy cikket a blogomban ebben a témában.
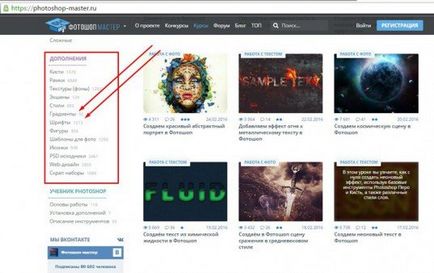
Ahhoz, hogy működjön együtt a szöveget, meg kell egyesíteni a rétegeket. Válassza ki az első, majd tartsa lenyomva a CTRL billentyűt, és kattintson a második. Ahhoz, hogy megértsük, mi az, ami aggodalmakat rákattint a szemét, közel a vázlatokat a rétegek, akkor el fog tűnni, és minden világos lesz.
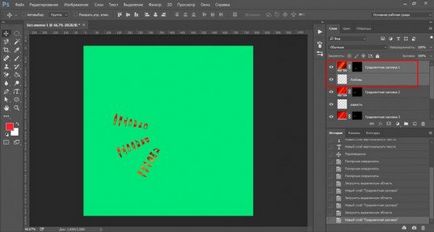
Jobb egérgombbal, és „merge rétegek”.
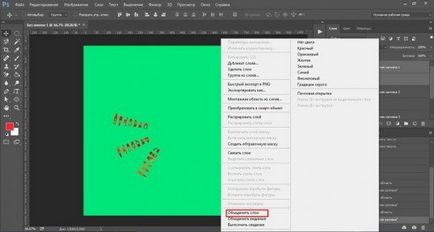
Ezt minden, majd válassza ki az egyik új, kombinált rétegek és nyomjuk meg a CTRL + T Húzza a szélén az új, most megjelent téglalap és a szöveg növekedni fog.
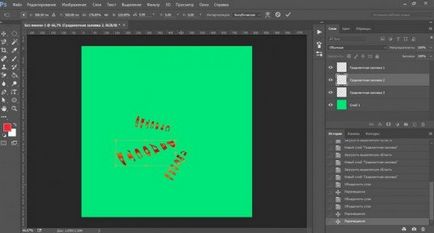
Most már tudod, hogyan lehet csinálni itt a nap a szavak.
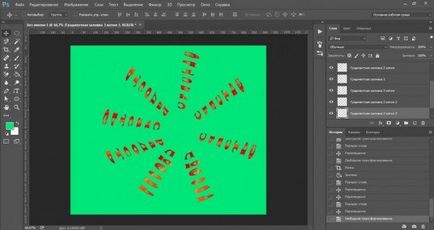
Ha azt szeretnénk, akkor töltse le ezt az elrendezést, nyissa meg a Photoshop és további részletek megtekintéséhez.
Ha szeretné, hogy a munka a Photoshop, akkor ugyanazon a helyszínen, hogy már ajánlott, mint a forrás, egyéb anyagok is megtalálhatók a különböző tanfolyamok a programban (www.photoshop-master.org). Ezek közül a legjobb az egész interneten.
Ez a tanfolyam ideális azok számára, akik szeretnék megérteni a Photoshop általában, de ha álma egy web designer karrier, akkor azt javaslom, két lehetőség, annál jobb „titkai Web Design” és a „Web Designer: a hatékony weboldalán ötlet megvalósítása. "
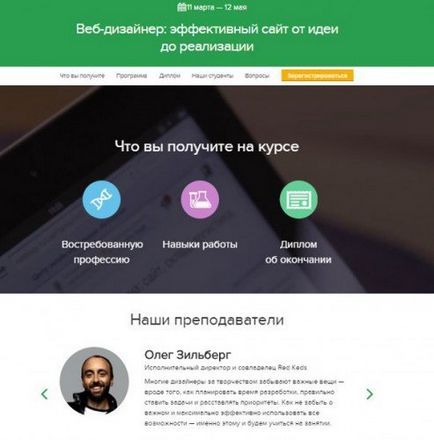
A második lehetőség drágább, hanem a professzorok ott kihűlni. Szakemberek a nagy cégek, az igazi mesterei a vízi járművet, amely nem csak tájékoztatást ad sajátos eszközöket, hanem megoszthatják egymással tapasztalataikat. Ez nagyon hasznos, különösen a kezdők számára. A végén kap egy oklevelet, hogy lesz egy jegyet a világ a nagy nyereség.
Tanulságai „Web Design kezdőknek” könnyebb, és az első három napon lehet próbálni minden teljesen ingyenes. Alapvetően, ha talál információt az eszközöket. Ez nagyon jó, de hogy felfedje a titkot ügyességi és tapasztalatot, hogy van. Szintén egy jó lehetőség, hanem egy hosszú és rögös.
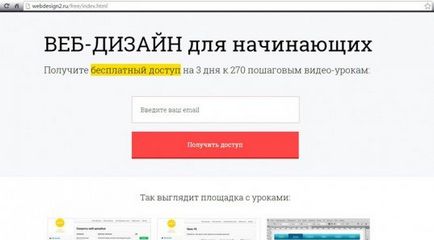
Míg újra találkozunk.