Hogyan adjunk az Indítás 10 windows fájl vagy mappa

Ebben a cikkben fogjuk vizsgálni indításkor a Windows 10. Megtudjuk, hogy hol keresse a programot ki kell egészíteni az induláskor, hogyan lehet eltávolítani őket onnan, hol van a startup mappát a „tízes” és a harmadik féltől származó alkalmazások segítségével kényelmesebb dolgozni egy startup.
Mi használjuk a Task Manager
A legegyszerűbb eszköz a munka egy startup, ez a feladat igazgató. Lássuk, hogyan kell ezt csinálni.
- Először is, a Task Manager fut is. Ehhez jobb klatsat manipulátor a „Start” gombra, és válassza ki a kívánt elemet.
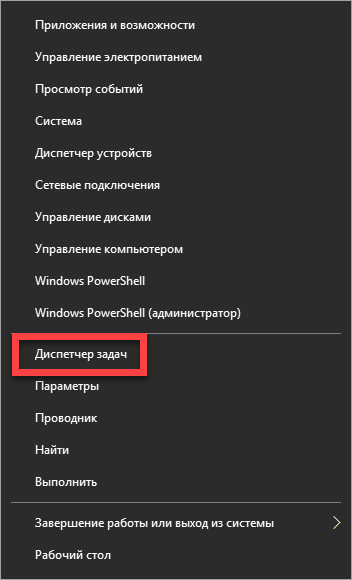
Ahhoz, hogy a Task Manager, és kereshet az operációs rendszer eszközöket. Ehhez kattintson a nagyító ikonra a tálcán, és a írási kérés a keresőmezőbe. Ezután kattintson a kapott eredményt.
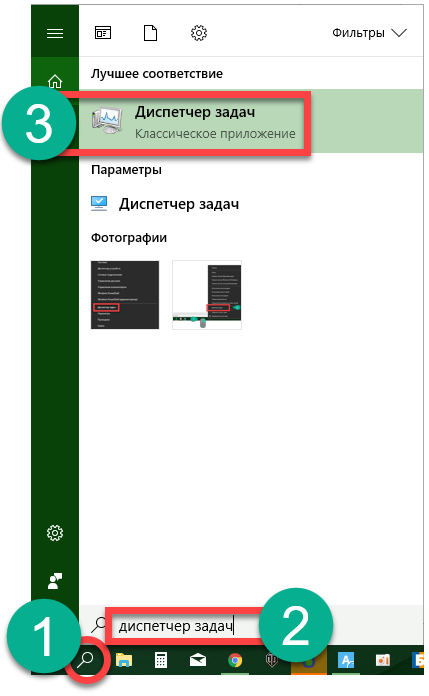
- Ha az eszköz indult először, kibontásához kattintson a „Tovább” gombra.
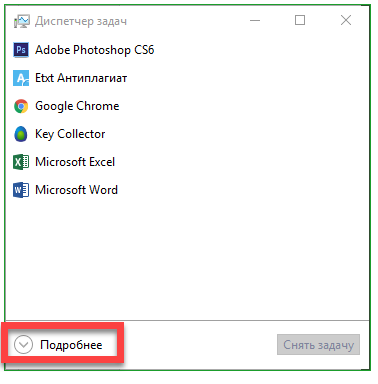
- Menj a „Startup” rész, amelyben van egy lista a szoftver fut a rendszer.
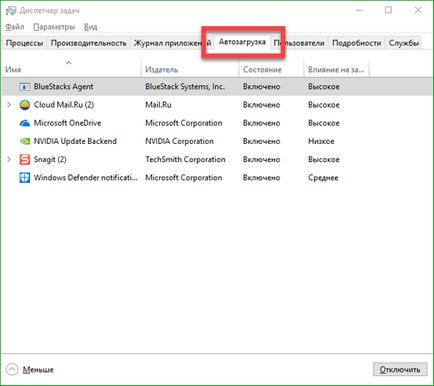
- Itt láthatjuk az alkotó a programot ( „Kiadó”), lásd az állapota (engedélyezett vagy tiltott), és értékelje a hatása a Windows indítási sebesség is kihasználva a helyi menü, akkor tiltsa le az alkalmazást, kapcsolja be (ha off), hogy hol található a fájl, lásd információkat az interneten róla, és megy a menü „tulajdonságok”.
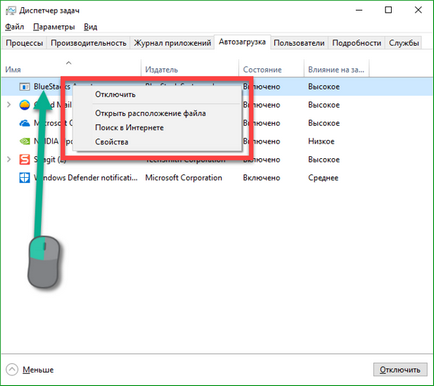
Nem minden alkalmazás, amely indul együtt az operációs rendszer, megjelenik az indítási feladatkezelő.
Hogyan adjunk egy programot az indítási a Windows 10 és a rendszer könyvtár
Az ügyfelek gyakran érdeklődnek a - ahol a indítómappába található a "top ten", választ, akkor megtalálja a következő elérési úton: C: \ Users \ neved \ AppData \ Roaming \ Microsoft \ Windows \ Start Menu \ Programs \ Startup
De van egy sokkal egyszerűbb módja annak, hogy nyissa meg ezt a katalógust. Ehhez indítsa el ugyanakkor a befogott gombok Win + R eszköz „Run” és írja be azt az alábbi parancsot: héj: indításkor. "OK," mi nyomja.
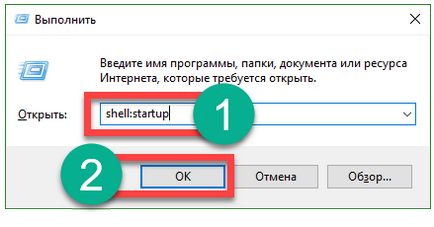
Ha teszünk egy parancsikont bármely alkalmazás indításakor, akkor kezdődik a rendszer.
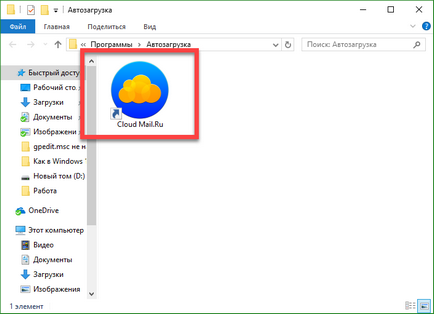
Néha hozzáadásával indítási programok oly módon nem működik. Ha ez megtörténik, és használja a több funkciós módon - az indítási adatbázis.
Hogyan adjunk a fájlt az indítási a Windows 10 és a nyilvántartás
Vizsgálni, hogyan lehet bejutni az operációs rendszer indítási menüjében a regedit segédprogramot.
- Futtatni az eszközt a „Run” az egyidejű megnyomása gombok Win + R A megnyíló ablakban levelet regedit és kattintson az „OK” gombot.
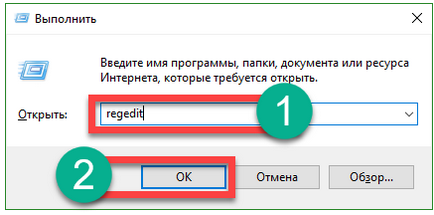
- Mi pályán halad jelzi a képet. A jobb felét az ablakon vár ránk egy listát fut az OS szoftver.
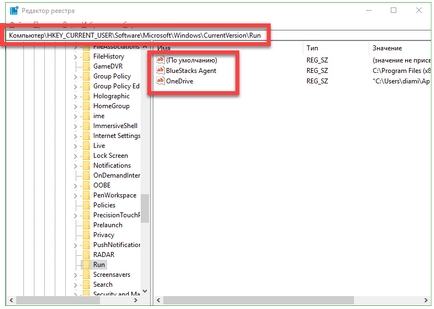
- akkor távolítsa el a nem kívánt bejegyzést a helyi menüből. Erre klatsat megnevezés jobb egérgombbal, és kattintson a lehetőséget a „Törlés”.
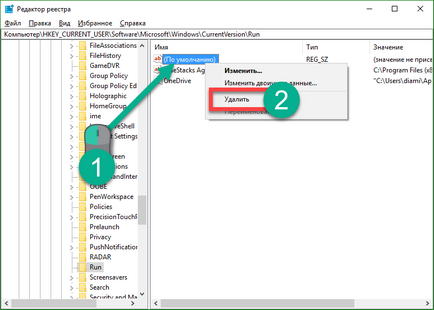
- Itt lehet létrehozni egy új rekordot. Ehhez kattintson egy üres tér jobb felét az ablakon, és kattintson a „Start” - „Karakterlánc”.
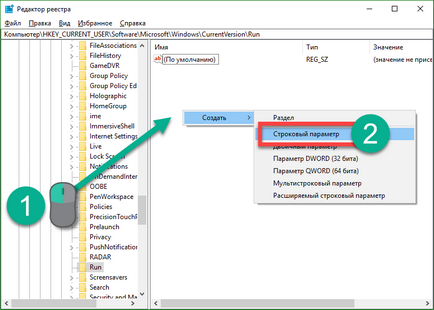
- Következő, nevezze át a kulcsot, ahogy tetszik. Mi indít egy számológép.
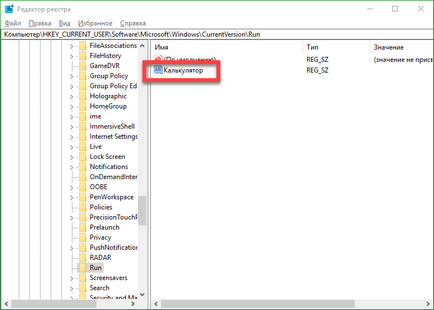
- Nyissa meg a bejegyzést, hogy duplán kattint a bal egérgombot, és adja meg az útvonalat, hogy a tárgy, amelyet meg kell kezdeni a rendszer. kattintson az „OK”, ha befejezte.
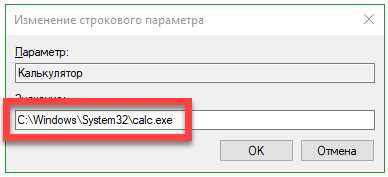
Ezt követően, a kalkulátor kezdődik a rendszer. Ha kinyitjuk az automatikus lejátszás a Task Manager, látni fogja, van egy új rekordot, amely megerősíti a mellett a számológép indításkor.
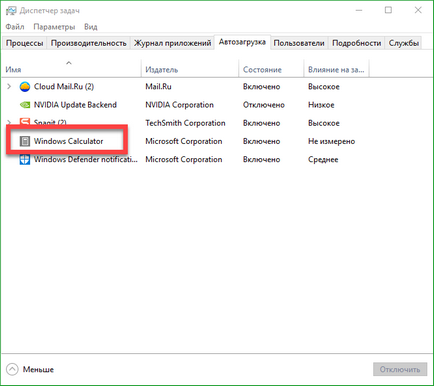
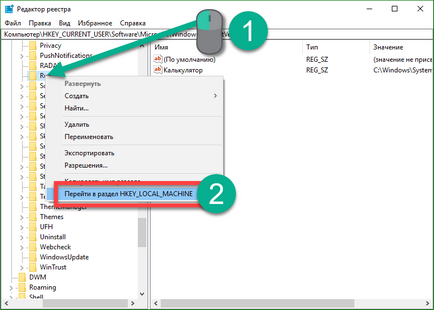
Munka ebben a részben lehet pontosan ugyanaz, mint a HKEY_CURRENT_USER.
Szerkesztése az Autorun a Windows ütemező 10 munkahelyet
Egy másik lehetőség a Windows indításakor 10 - munkát ütemező. Lássuk, hogyan kell kezelni.
- Kezdetben az alkalmazás elindítása. Ehhez kattintson a nagyító ikonra a tálcán, majd írjuk be a kérelmet a keresőmezőbe. Amint az eredmények, futtatni.
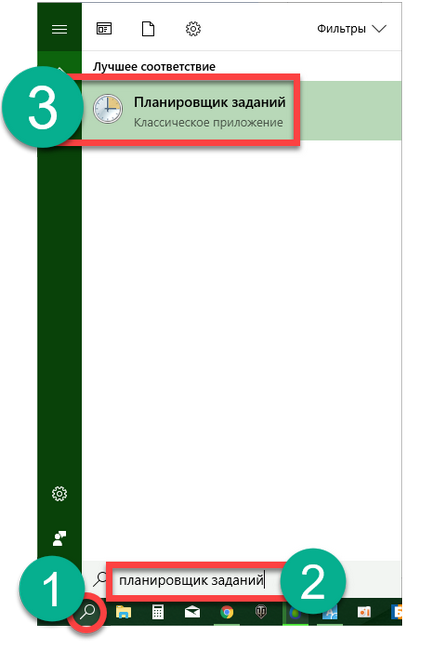
- Nyílt Task Scheduler felület, kattintson a „Library”. A jobb oldali rész a program láthatjuk az összes ütemezett feladatok a PC.
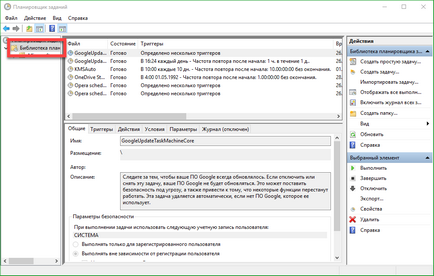
- Kattints bármelyik rekordot, és lásd a részletes leírást az az ablak alján. Ebben az esetben a szolgáltatás frissítés a Google Chrome.
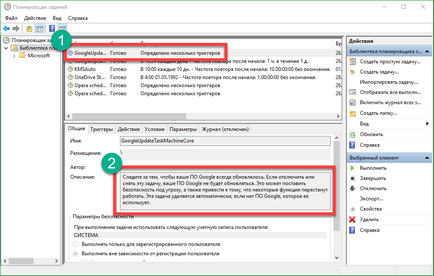
- Tudjuk kattintson jobb egérgombbal a felesleges bejegyzéseket, és válaszd a „Törlés” a helyi menüből.
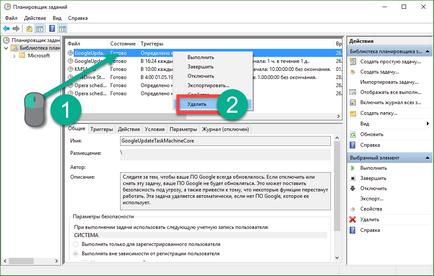
- A Task Scheduler, akkor létrehozhat egy új akció. Ehhez a jobb oldali oszlopban az ablakban válassza ki a tételt „Feladat létrehozása”.
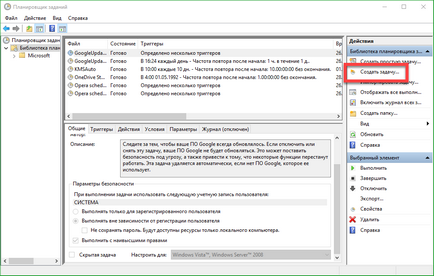
- Töltse ki a nevét és leírását az új feladat, a pop-up varázsló.
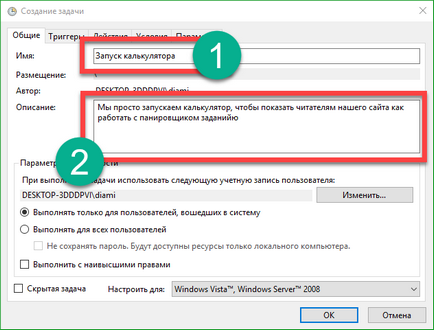
- Menj a „Műveletek” részt, és kattintson a „Create”.
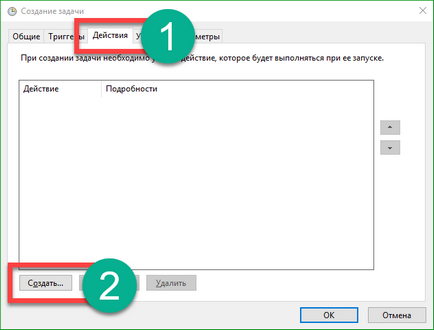
- A gombra kattintva a „Tallózás”, és válassza ki a programot, amely elindul befejezésekor a feladat. Ezután kattintson az „OK” gombra.
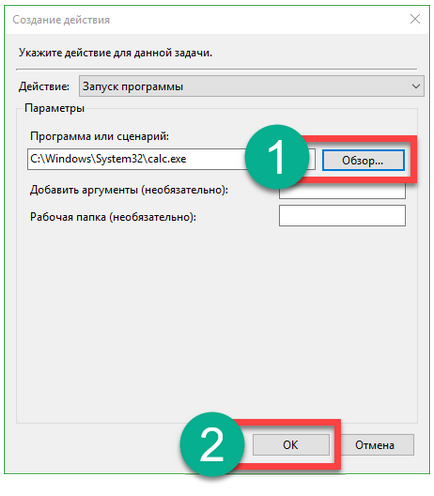
- A teremtés az új feladat befejeződött, akkor kattintson a „OK” gombot.
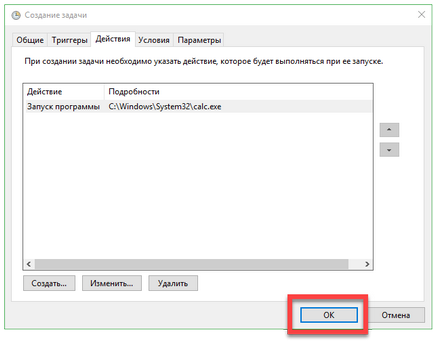
Mint látható, a mi feladatunk jön létre, és egy számológép, egy lista a tervezett intézkedéseket.
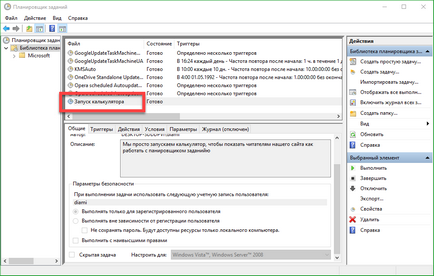
Megjegyzés: A Task Scheduler Windows-10 nagyon rugalmas eszköz, mi tekinthető csak a legegyszerűbb algoritmus velük dolgozni. Sőt, lehetséges, hogy további feltételeket és funkciókat.
indításszabályozás Windows 10 segítségével harmadik féltől származó szoftver
Ma már rengeteg szabad és ugyanakkor funkcionális közművek valósíthatja indítási programok a Windows 10. Az alábbiakban nézzük meg a két legjobb.
Autoruns a Microsoft
Az alkalmazás telepítése szükségtelen, azt teljes mértékben kompatibilis az összes Windows-verziók, beleértve a támogatási és a „Ten”. A fő előnye Autoruns. Hogy képes egyszerre megjeleníteni az összes feladatot és programok futnak függetlenül a rendszer.
Ezen kívül van számos további funkciók:
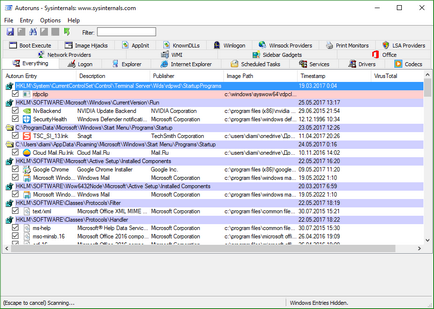
Egy kezdő, a program tűnhet, különösen az elején. De nem olyan rossz, mint amilyennek látszik, egy kis megértést, kapsz kiváló eszköz dolgozik indításkor a Windows 10, a szeret, amelyek egyszerűen nincs. Felveheti a startup mappában fájlok, parancsikonok modulokat, vagy akár egy denevér-fájlt.
Van egy másik lehetőség, hogy a munka egy startup, egyszerűbb, jobban ismeri mellett teljesen eloroszosodott. Ez CCleaner. Keresse Indítás lehetséges az „Eszközök” fülre.
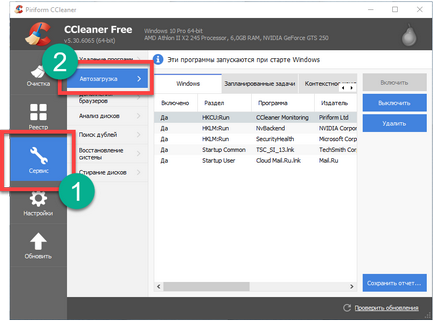
Itt törölheti a nem kívánt bejegyzéseket, vagy tiltsa le őket. Ezen kívül CCleaner számos más hasznos funkciók, így nélkülözhetetlen eszköz, akkor kell, hogy legyen minden számítógépen.