Corel Draw import és export adatok
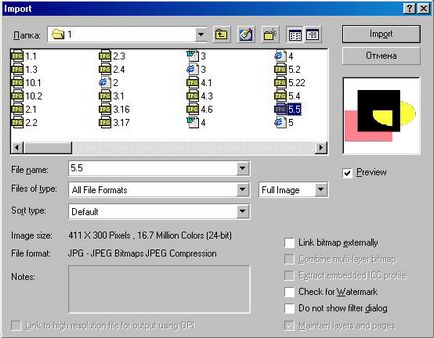
Ábra. 10.3. Dialog Import (Importálás)
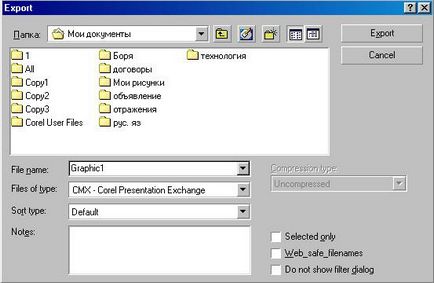
Ábra. 10.4. Dialog Export (Export)
Ha kiválasztja a Csak a kijelölt (kijelölt objektumokat), akkor nem minden képi objektumok fognak exportálni egy fájlba / hanem csak azokat, amelyeket azonosítottak, mielőtt megnyomja a „Export” gomb Ha a négyzetet Ne jelenjen szűrő párbeszédablak (Ő kimeneti szűrő doboz), a kép lesz exportált a paramétereket használtuk az elmúlt export. A paraméter ablak. Válassza ki a mappát, amelyben el szeretné menteni a fájlt, és adja meg a nevet az új fájlt a fájl neve (fájlnév). Ellenőrizze, hogy a négyzetet Ne jelenjen szűrő párbeszédablak (Ő kimeneti szűrő doboz) beállítása nem tudja megváltoztatni a kép átalakítása paramétereket a kiválasztott grafikus formában. Válassza ki a listából a Fájltípus (fájltípus) opció jpg - JPEG Bitmaps, hogy mentse a fájlt ebben a formátumban. Ha ezt a formátumot, a kép minősége romlik valamelyest, de a fájl kisebb helyet a lemezen. Kattintson az Export gombra (Export), és megjeleníti a Beállítások exportálása párbeszédpanelen, rajz grafikus fájlt (ábra. 10,5). Ő # 9; néhány különböző exportlehetőségek különböző grafikai # 9; formátumokat. Tekintsük a legjellemzőbb párbeszéd.
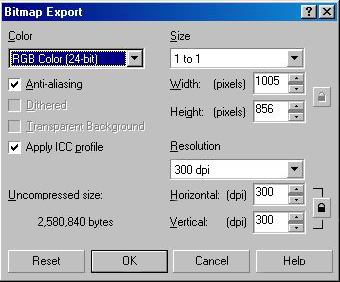
Ábra. 10.5. Beállítás Dialog image export
A csoport a mezők Color (szín), akkor meg a színek számát kell eredményeként kapott az átalakítás. Egyértelmű, hogy a nagyobb számú szín képminőség javul, hanem egyre nagyobb a fájl mérete. Ha úgy dönt, a minta egy kis színek számát 256, elérhetővé válik színcsökkentéssel mező (vegyes). Ha bejelöli ezt az opciót, a szín, ami hiányzik a palettáról kerülnek keverésével érik el több színben kapható. Vagyis ahelyett, hogy az azonos színű pontokat a végső szám ugyanazon a helyen is egy kicsit színes pontok.
A csoport a mezők (méret), akkor a méret a végső kép pixelben. Ha az Egyéni méret (speciális), majd használja a mezőket Szélesség (Width) és a Magasság (Height), megadhatja a konkrét méretét. lock gomb okok megőrzi az eredeti kép méretarány, de ha a billentyűzár minta lehet önkényesen megváltoztatni a szélesség és magasság. Kapcsolási lehetőségek egy gomb megnyomásával.
Szántóföldi Resolution (Felbontás) adott mintát felbontást pont per hüvelyk. Ha a felbontást a Custom (Special), majd használja a vízszintes területen (vízszintes) és a függőleges (vertikális), megadhatja a nem szabványos felbontás. Gomb segítségével függőleges és vízszintes felbontás megegyezik, és a billentyűzár lehetővé teszi, hogy a különböző felbontású függőlegesen és vízszintesen. Jelölőnégyzetet Anti-aliasing (Anti-aliasing) célja, hogy hozzon létre egy sima kép eltávolításával a csomó az eredeti képet. A négyzetet Átlátszó háttér (Átlátszó háttér) létrehoz egy átlátszó háttérképet, de ez nem áll rendelkezésre minden fájl formátumokat. A várható a fájl mérete a meghatározott paraméterek és kizárják a kompresszió látható az alsó része a párbeszéd. Ha a kiválasztott formátum támogatja a tömörítést, a tényleges méret a fájl lesz sokkal kisebb.
Állítsa be a mentési beállítások a képet, amit a leginkább megfelelnek. Kattintson az OK gombra. Bizonyos esetekben a kép fájl jön létre azonnal a kiválasztott elem. Egyes formátumok, mint a JPEG, további beállításra van szükség. párbeszéd jelenik meg, amelyben arra ösztönzik, hogy további paraméterek definiálhatók a mentett fájl.
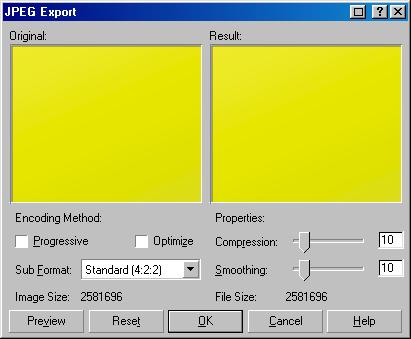
Ábra. 10.6. Beállítása további exportálási beállítások