Állítsa be a stoppert, és az automatikus kikapcsolás a megfelelő időben
Bizonyára minden PC-felhasználó előbb-utóbb vajon milyen jó lenne, ha a számítógép maga tudta megállítani munkájukat bizonyos szükséges idő számunkra.
Ez a hasznos funkció, például szükség, ha tesszük az éjszaka le a filmeket, miközben ők maguk ágyba, ez nem titok, hogy sok magyarországi régióban éjszaka internetes forgalom sokkal olcsóbb nap, vagy egyáltalán nem kerül felszámolásra.
És ebben az esetben lesz egy jó próbálkozás nem alszik, reggel időben kapcsolja ki a számítógépet, és a lezáró terhelést.


Hogyan tegyük egy időzítő automatikusan kikapcsolja a számítógépet
Is tudjuk egyszerűen elfelejti kikapcsolni a számítógépet, hogy késő, például dolgozni. Általában, mint mondják, az esetek különbözőek. Ezért az automatikus kikapcsolás funkció PC nélkülözhetetlen minden.
Az időzítő beállítása automatikusan kikapcsolja a számítógépet - könnyen megoldható probléma
Sőt, van egy hihetetlen sokféle módon lehet megoldani ezt a problémát - a beépített Windows operációs rendszer eszközök (valamennyi konfiguráció - 7, 8, 10) egy speciálisan erre a célra kifejlesztett programokat.
A legtöbb egyszerű és hozzáférhető módszer az, hogy ki az időzítő a számítógép vagy laptop és ingyenes, ha a elalváskapcsoló lehet letölteni az orosz és lesz szó ebben a cikkben.
Tedd ki időzítő Windows-eszközök
Valószínűleg a legolcsóbb módja annak, hogy állítsa be az időzítőt, hogy automatikusan kikapcsolja a számítógépet biztosított maga az operációs rendszer hasznos eszközök ennek a kérdésnek. Megmondom két legegyszerűbb őket.
1. módszer Az időzítő beállítása parancssorból
Tehát, először meg kell élni a parancssorban. Megteheti ezt két módon - akár kattintva „Start” - „Minden program” - „Tartozékok” - „Run”, vagy egyszerre két gomb a billentyűzeten „R + Win”.
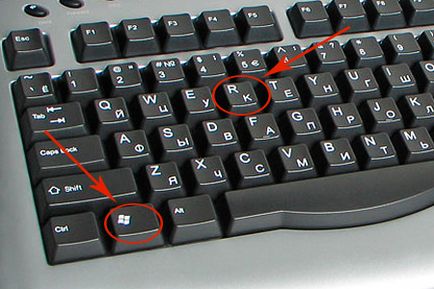
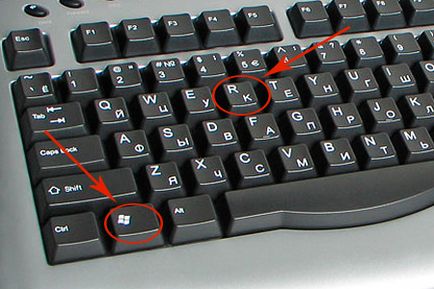
Hívjon ablak „Run” egyidejű lenyomásával az „R” és a „Win”
A megjelenő ablakban adja meg a következőket. "Leállítás -s -t N".
Figyelem! N - az értéke időt másodpercben kell automatikusan leállítja a számítógép működése.
Tegyük fel, hogy le kell állítani a PC 10 perc, így egyszerű matematikai számítások szem előtt tartva, megkapjuk az N = 600 másodperc. Helyettesítsük ezt az értéket a formula „shutdown -s -t 600”, amely ebben a formában, és adja meg a”Run", mint a képen látható:


Írjuk be a kívánt parancsot a vonal „Run”
Ezután kattintson az „OK”, és hogyan nézünk szembe a képernyőn megjelenik egy üzenet, amely hány fog abba a munkát a számítógép.
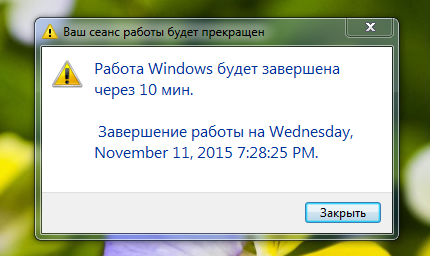
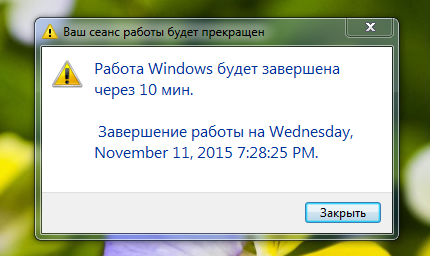
Az üzenet, amely arra figyelmeztet, hogy a rendszer működését meg kell szüntetni a 10 perc alatt
Ennek megfelelően, mielőtt az automatikus kikapcsolás 10 perc van hátra. Ezt követően, a számítógép ki van kapcsolva, és minden program be van zárva. Ugyanakkor képesek leszünk tartani a munkát, ahogy az rendes ülésén véget ér, és a számítógép ki van kapcsolva manuálisan.
Megjegyzés: Annak érdekében, hogy az összes program által bezárt erő lejárt a tervezett időben, a formula hozzáadjuk a „-f” opciót.


Hogy erőszakkal kapcsolja ki a számítógépet mentése nélkül nyitott dokumentumot hozzá a paramétert „-f”
Ha valamilyen okból úgy döntött, hogy nem kapcsolja ki a számítógépet, és a telepített időzítő, majd szakítsa meg a műveletet újból hívja a parancssor, ami most meg kell adnia a parancsot „shutdown -a”.
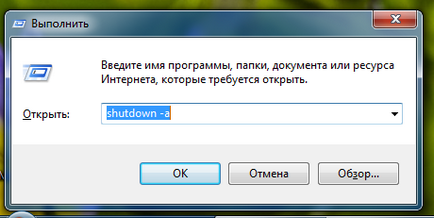
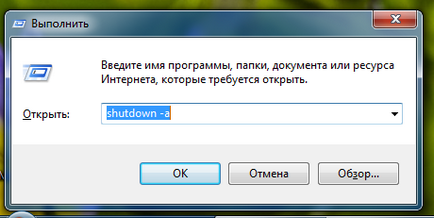
Tiltja az időzítőt időben a jelentést, mielőtt kikapcsolja a számítógépet, írja be a parancsot shutdown -a
Parancs futtatása után látni fogjuk, egy pop-up ablak, amely automatikusan leállítja a számítógépet törölték.
Egy ablak jelenik meg, amely jelzi, hogy a leállás törlődik
Természetesen, ahogy az időzítő elindításához nem teljesen alkalmas állandó használatra. Ezért könnyen javítható, ha követi ezt a utasítások:
- jobb klikk a minden szabad terület a mi asztali és hozzon létre egy új címkét;
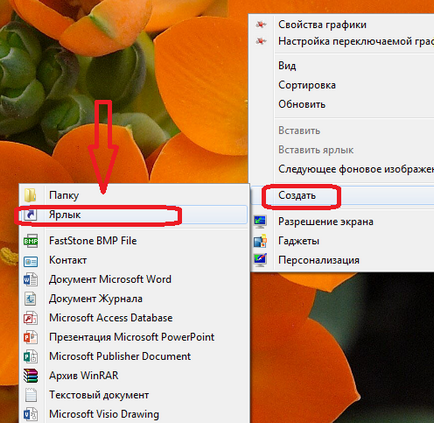
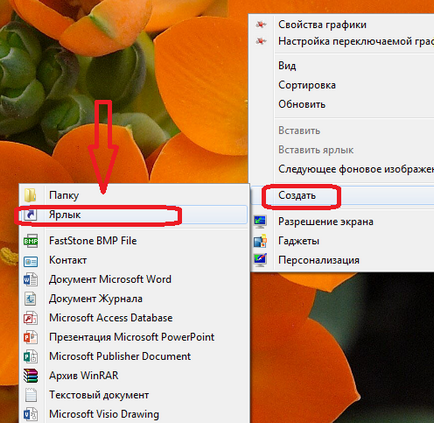
- majd a sorban belépünk az utat a tárgy és a szükséges paramétereket a rendszer teljes „C: \ Windows \ System32 \ Shutdown.exe-s-T600”, kattintson a „Tovább” gombra;
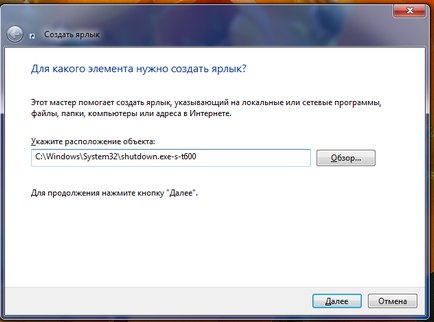
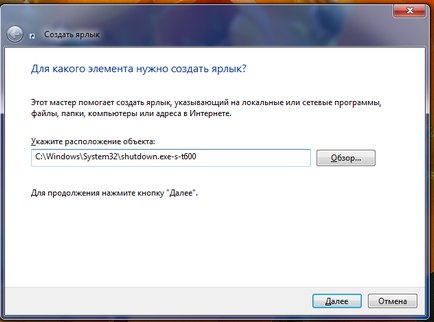
A javasolt vonal megadott hely az objektum az út ki időzítő beállítások
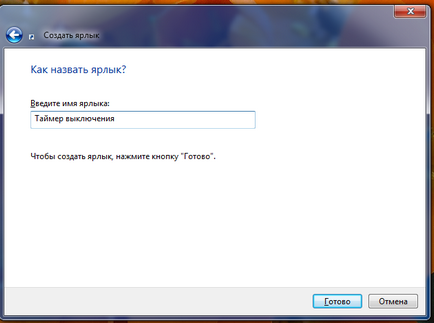
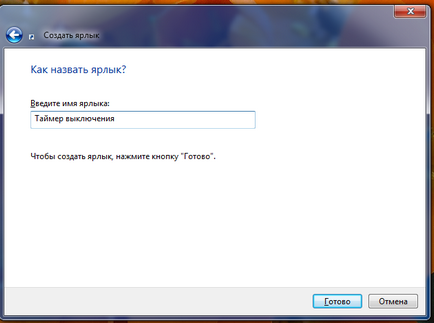
Mi jön ki a nevet a saját belátása szerint
Megjegyzés: Ha módosítani ikonra bármely más tetszés szerint, kattintson az egér jobb gombjával erre a parancsikonra, majd válassza a „Tulajdonságok”, majd a „Change Icon”.
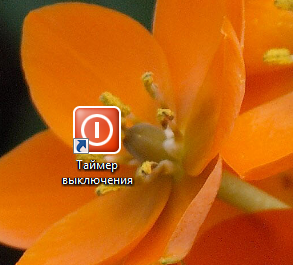
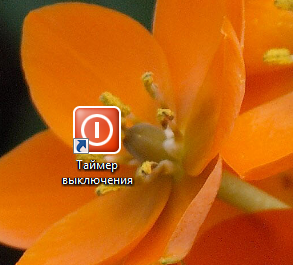
Mi változik a megjelenés a ikont, hogy a szeretet
2. eljárás a Windows Task Scheduler automatikusan lekapcsol a PC
Egy másik egyszerű módja annak, hogy állítsa be az időt az automatikus állítsa le a számítógépet olyan módszer, amellyel a Windows Task Scheduler. Hajtják végre, kövesse a lépésről lépésre útmutató:
Egyidejűleg nyomja a gombokat „Win” és „R”, és indítsa el a parancs string;
A megjelenő vonal levelet a parancsot „taskschd.msc” és kattintson az „OK”, és hogy ezáltal az ütemező a Windows feladatokat;
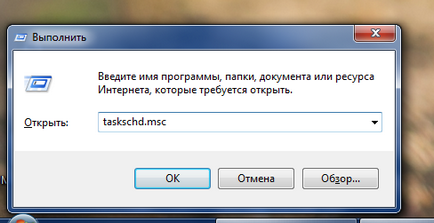
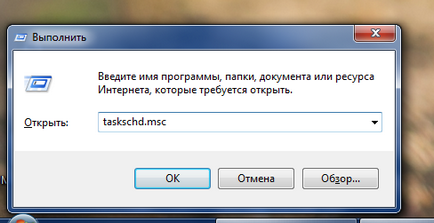
A „Run” írásutasítás „taskschd.msc” és kattintson az „OK”
A menüben a jobb oldalon „Task Scheduler”, válassza a „Create Basic Task”;
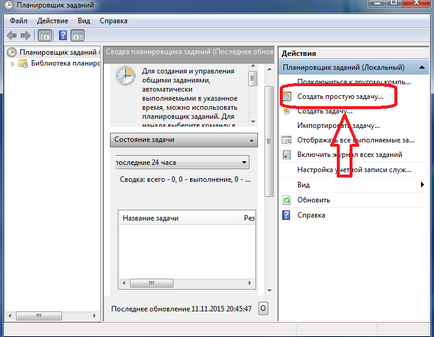
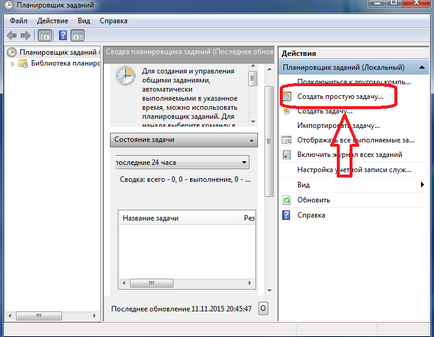
A Task Scheduler, kattintson a "Create Basic Task"
Most jön ki egy nevet a feladatot, majd kattintson a „Tovább”;
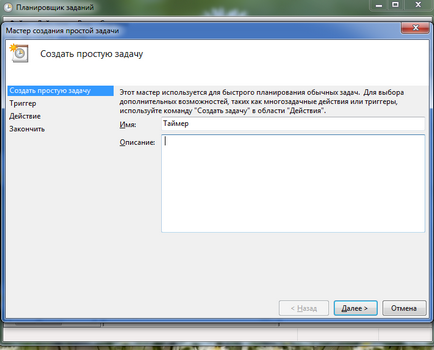
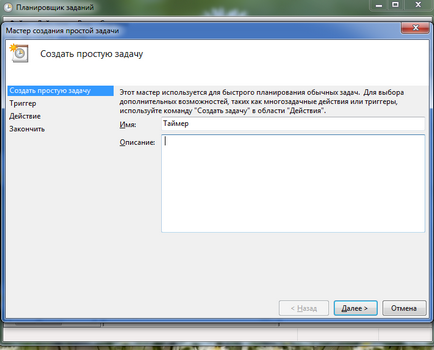
Adja meg a feladat nevét a saját belátása szerint
Adja meg a ravaszt a probléma, például a „egyszer” és kattintson a „Tovább” gombra;
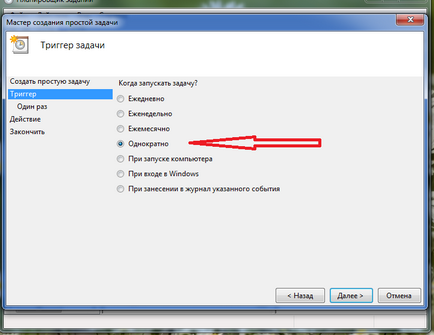
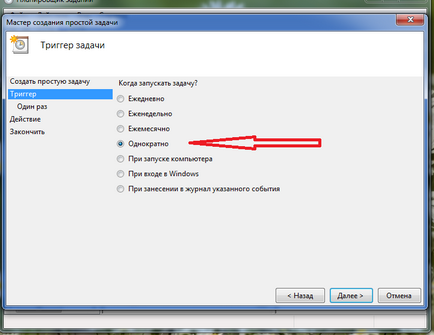
Mi meg a kívánt kiváltó probléma
Most állítsa be a dátumot a feladat kezdési időpontját, majd kattintson a „Tovább” gombra;
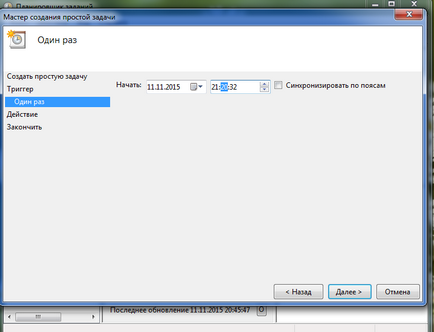
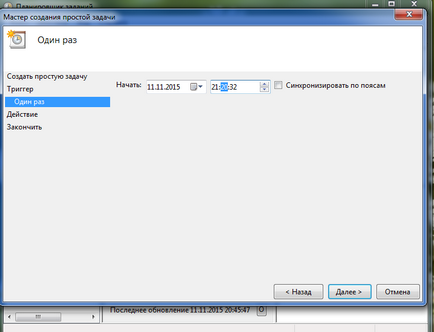
Adja meg a dátumot és az időt, amikor szükség van a feladat futtatásához
Ezután válassza ki a kívánt műveletet - „A program futtatása”, továbbra is a „Next”;
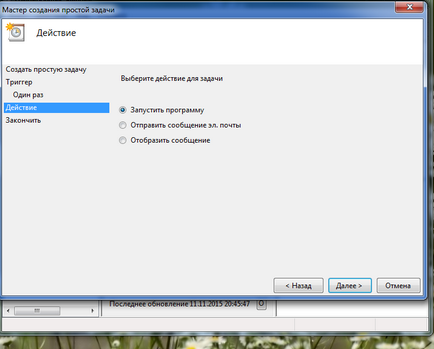
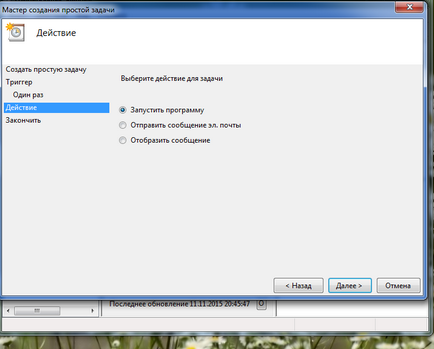
Válassza ki az „A program futtatása” és kattintson a „Tovább”
Akkor jelenik meg, az utolsó ablak Task Scheduler „Run” és a vonal „program vagy script”. ahol bemutatjuk a következő parancsot: „shutdown”, és a húr „Add érvek” írni „-s”, kattintson a „Tovább” gombra.
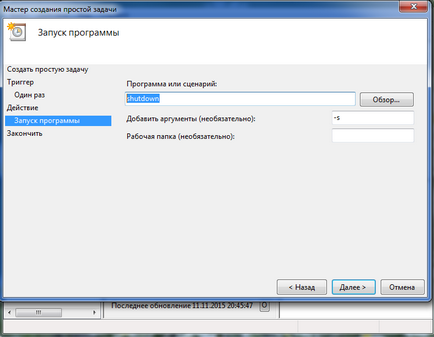
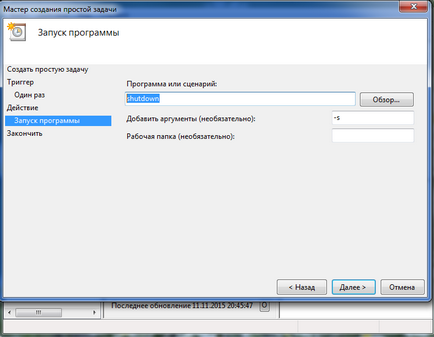
Töltsük line „program vagy script” és az „Add érvek”
Most szigorúan meghatározott időben ütemező fut a program automatikusan kikapcsolja a számítógépet.
Universal programot időzítő kikapcsolja a PC
Fent már néztem módon nem folyamodik a harmadik féltől származó programok, hanem csak azt jelenti, maga a Windows eléréséhez automatikus megszűnését a számítógép vagy laptop a kijelölt időpontban. Most azt kell mondani, és hogy a szoftver, amely segít megoldani ezt a feladatot még könnyebb.
Kikapcsolva program segít megbirkózni a feladattal,
És az első program, amely úgy gondoljuk, hogy egy kis eszköz egy univerzális funkció Kikapcsolva időzítő.
A linkekre töltse le és csomagolja az archívumban „Pow.rar” futtatni a futtatható fájl, mint látható a képen.
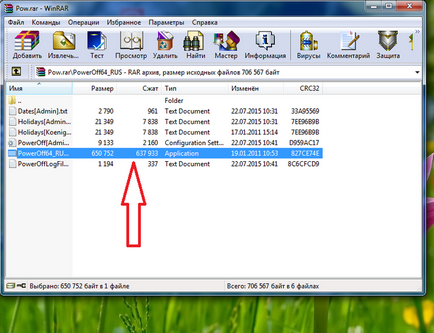
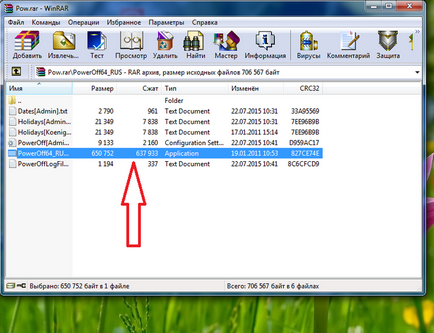
Fuss a futtatható fájl
Előttünk a többfunkciós panel, mellyel elvégzésére nem csak a programozott shutdown a számítógép, hanem egy sor más feladatokat.
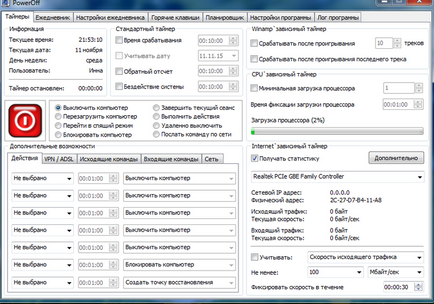
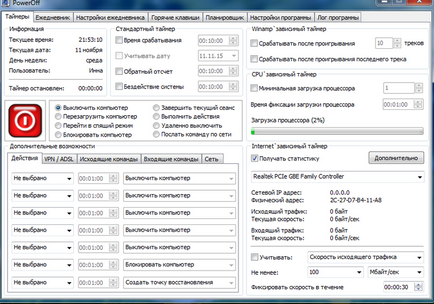
Kikapcsolva sokoldalú segédprogram segítségével megoldani sok problémát
A jobb felső sarokban látni fogjuk, a „Standard Timer”, amit valójában szükséges. Vele, mi áll olyan funkciók, mint:
- válaszidő;
- visszaszámlálás;
- Shutdown PC egy bizonyos ideig nem használja.
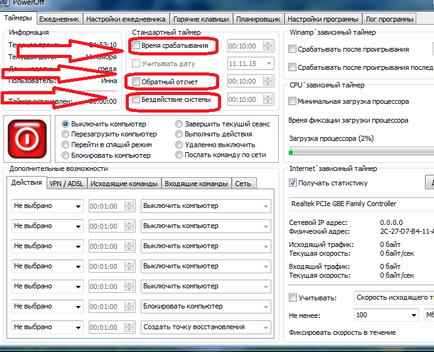
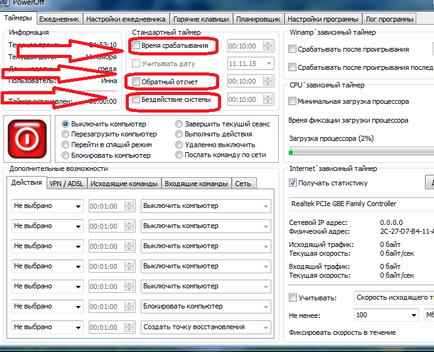
Hasznos funkciók a program
Egyszerű és tömör eszköz „Sleep Timer 3.6”
Az első lépés az, hogy töltse le a programot ezen a linken, akkor egy egyszerű telepítést.
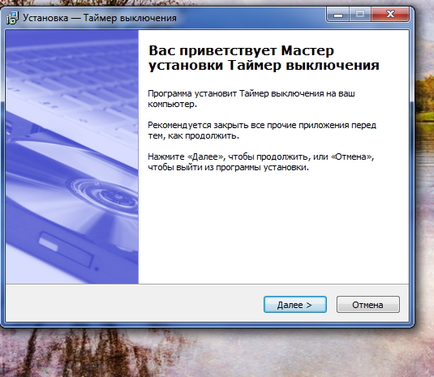
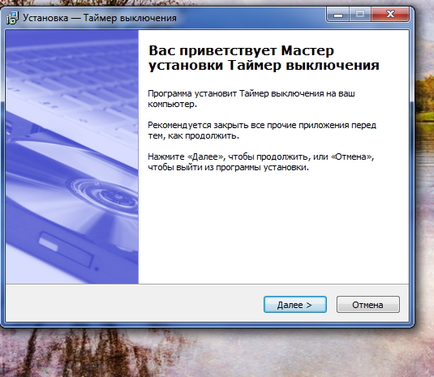
Állítsa „kikapcsolás” a számítógépen
A telepítés után, már a parancsikon jelenik meg a képernyőn, és a segédprogram automatikusan futtatja magát.
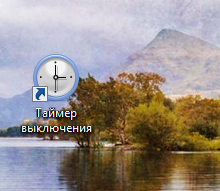
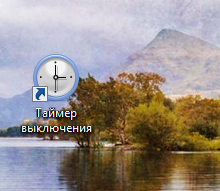
A telepítés után a desktop jelenik meg az egyszerű ikon
Timer felület egyszerű és tömör, és az egész program nagyon szép, és megbirkózik a rábízott feladatokat, nagyon jól.
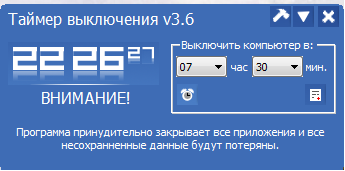
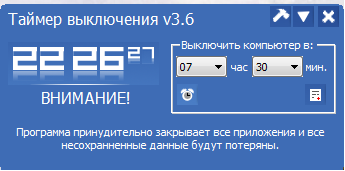
Egy egyszerű felület segítségével könnyen irányítani
SM Timer - egy másik hasznos segédprogram
Egyszerű és megfizethető szoftver SM Timer is egy jó eszköz képes elvégezni az összes rutin munka, és kapcsolja ki a számítógépet, szigorúan a kijelölt időben, vagy egy bizonyos idő után az övé.
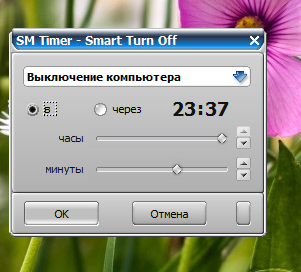
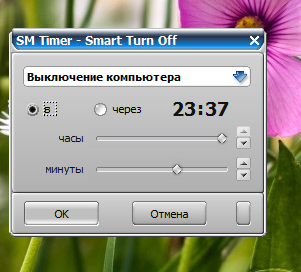
SM Timer leállítja a számítógépet a megfelelő időben
Kezelése a program hihetetlenül egyszerű - csak annyi, hogy állítsa be a kívánt időt és nyomja meg az „OK”, a többi közüzemi felmerülnek.